本記事について
本記事では、Fortinet 社のファイアウォール製品である FortiGate について、スタティックルートの設定を行う方法について説明します。
動作確認環境
本記事の内容は以下の機器にて動作確認を行った結果に基づいて作成されています。
- FortiGate-60F
- バージョン 7.4.3
想定するシナリオ
ここでは以下のようなネットワーク構成を想定して、FortiGate にて WAN 向けのスタティックルート(デフォルトルート)と、内部ネットワーク向けのスタティックルートを設定する手順について記載します。
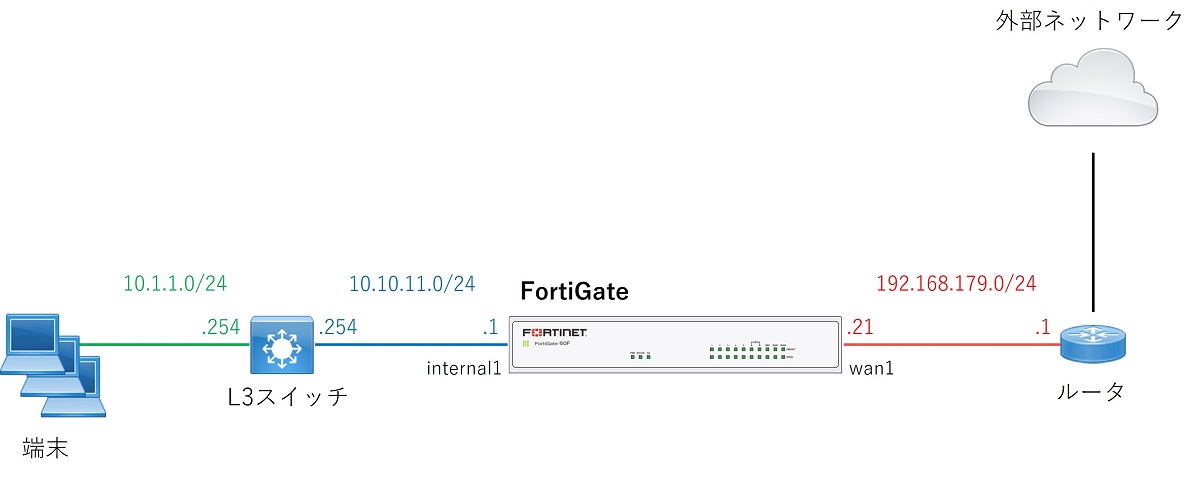
- WAN (外部ネットワーク) 向けのデフォルトルート
- 内部ネットワーク向けの 10.1.1.0/24 へのスタティックルート
GUI でスタティックルートを設定する手順
デフォルトルートの設定
まず WAN 向けのデフォルトルートを設定します。
GUI にログインし左側のメニューから「ネットワーク > スタティックルート」をクリックします。
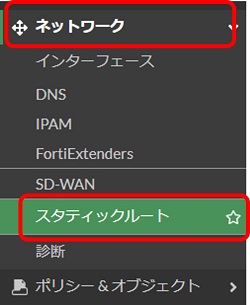
スタティックルート画面左上の「新規作成」をクリックします。
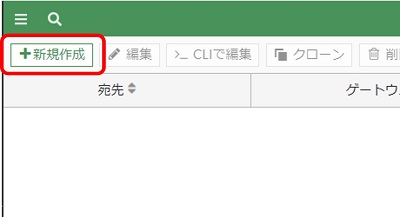
以下の設定画面が表示されるため、各項目を設定します。
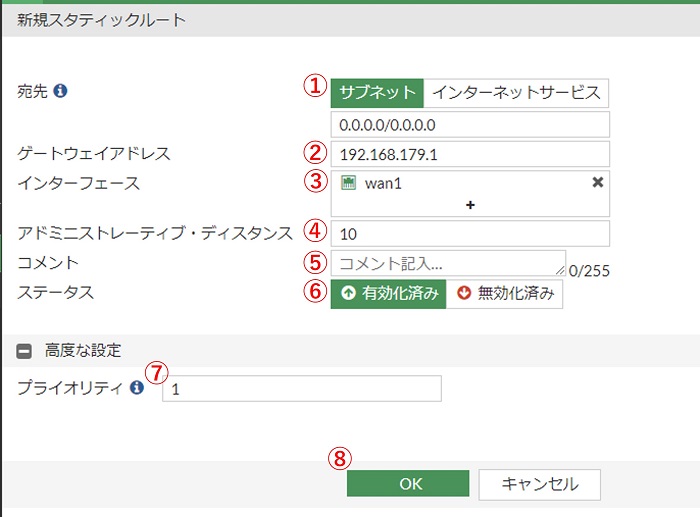
- 宛先
- 「サブネット」を選択し、宛先ネットワークを入力。デフォルトルートの場合は「0.0.0.0/0.0.0.0」と入力する
- ゲートウェイアドレス
- ルートのネクストホップアドレスを入力する。今回の例では外部ネットワーク側のルータのアドレスを指定
- インターフェース
- ルーティングする際の出力インターフェースを選択する。今回の例では wan1 が外部ネットワークにつながるインターフェースなので wan1 を指定
- アドミニストレーティブ・ディスタンス
- ルートの優先度に関わる設定
- デフォルトは10。基本的にはデフォルトから変える必要はない
- この値がより小さいルートが優先される
- コメント
- 説明コメントを設定したい場合は入力
- ステータス
- 「有効化済み」を選択
- プライオリティ
- ルートの優先度に関わる設定
- デフォルトは1。基本的にはデフォルトから変える必要はない
- この値がより小さいルートが優先される
設定ができたら⑧「OK」をクリックして設定を確定します。
スタティックルート画面に戻るため、スタティックルートリストに設定したスタティックルートが追加されたことを確認します。

以上でデフォルトルートの設定は完了です。
内部向けのスタティックルートの設定
内部ネットワーク向けの 10.1.1.0/24 へのスタティックルートを設定します。上記のデフォルトルートを設定した後からの手順のみ説明します。
スタティックルート画面左上の「新規作成」をクリックします。
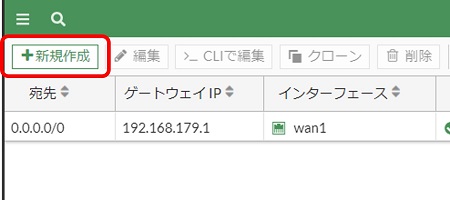
以下の設定画面が表示されるため、各項目を設定します。
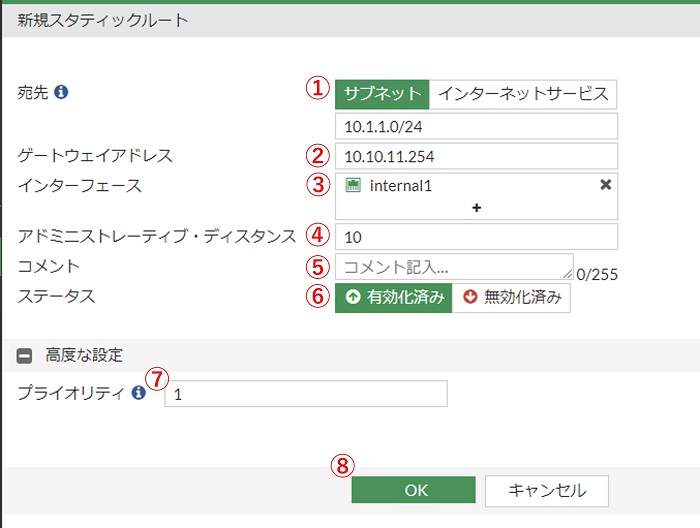
- 宛先
- 「サブネット」を選択し、宛先ネットワークを入力。10.1.1.0/24 宛のルートを作成したいため「10.1.1.0/24」と入力する
- ゲートウェイアドレス
- ルートのネクストホップアドレスを入力する。今回の例では内部ネットワーク側のL3スイッチのアドレスを指定
- インターフェース
- ルーティングする際の出力インターフェースを選択する。今回の例では internal1 が内部ネットワークにつながるインターフェースなので internal1 を指定
- アドミニストレーティブ・ディスタンス
- ルートの優先度に関わる設定
- デフォルトは10。基本的にはデフォルトから変える必要はない
- この値がより小さいルートが優先される
- コメント
- 説明コメントを設定したい場合は入力
- ステータス
- 「有効化済み」を選択
- プライオリティ
- ルートの優先度に関わる設定
- デフォルトは1。基本的にはデフォルトから変える必要はない
- この値がより小さいルートが優先される
スタティックルート画面に戻るため、スタティックルートリストに設定したスタティックルートが追加されたことを確認します。

以上でスタティックルートの設定は完了です。
GUI でのルーティングテーブルの確認
スタティックルートの設定ができたら設定したルートがルーティングテーブルにインストールされていることを確認します。
GUI 左側のメニューから「ダッシュボード > ネットワーク」をクリックします。
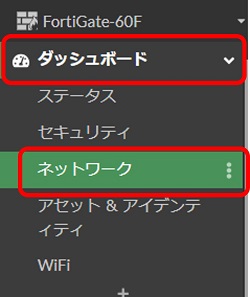
以下の画面が表示されます。「スタティック&ダイナミックルーティング」欄をクリックします。
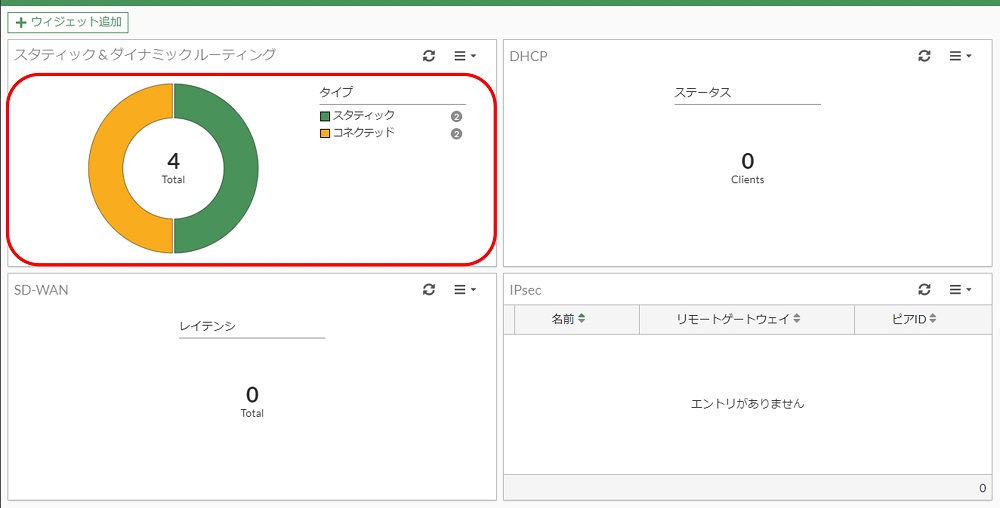
以下のようにルーティングテーブルが表示されるため、設定したスタティックルートが表示されていることを確認します。
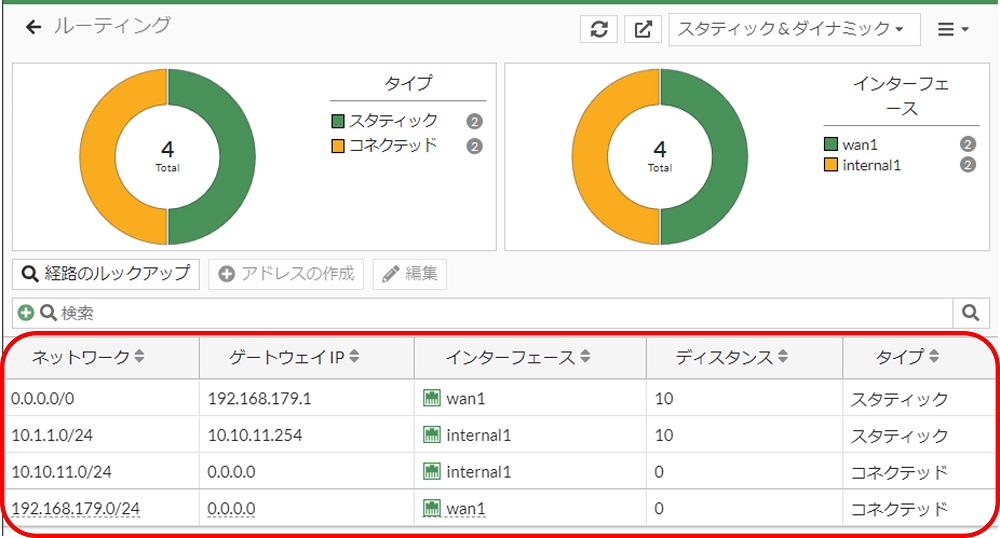
以上です。
CLI でスタティックルートを設定する手順
CLI での設定を初めて行うという人はまず以下の CLI 設定変更ガイドを確認してください。

スタティックルート設定に該当するコンフィグ項目
インターフェースの設定に該当するコンフィグ項目は config router static です。
config router static
edit 1
set gateway 192.168.179.1
set device "wan1"
next
edit 2
set dst 10.1.1.0 255.255.255.0
set gateway 10.10.11.254
set device "internal1"
next
endGUI 設定項目と CLI set 項目の対応表
| GUI 項目名 | CLI 項目名 | デフォルト値 |
|---|---|---|
| 宛先 | set dst | 0.0.0.0 0.0.0.0 |
| ゲートウェイアドレス | set gateway | 0.0.0.0 |
| インターフェース | set device | ー |
| アドミニストレーティブ・ディスタンス | set distance | 10 |
| コメント | set comment | ー |
| ステータス | set status | enable |
| プライオリティ | set priority | 1 |
CLI で設定する場合、デフォルト値から変更する必要のない設定項目は明示的に設定する必要はありません。
edit の ID 番号について
個々のスタティックルートのコンフィグは edit ~ next で表現され、edit の ID として数値が設定されます。
config router static
edit 1
...
next
edit 2
...
next
...
endこの edit の ID 番号は、スタティックルート毎に異なる番号を使用する必要があります。従って、スタティックルートを CLI で追加設定する場合は、既存コンフィグを確認し、未使用の番号を確認した上で追加するスタティックルートで使用する edit ID 番号を決定してください。
GUI でスタティックルートを追加設定した場合、追加されたスタティックルートの edit ID 番号は
「(既存の ID 番号の最大値) + 1」になります。
デフォルトルートの設定方法
CLI で今回の例のデフォルトルートを設定する場合、以下のコマンドになります。
config router static
edit 1
set status enable
set dst 0.0.0.0 0.0.0.0
set gateway 192.168.179.1
set device "wan1"
next
endデフォルトルートとしたい場合はset dstの値を0.0.0.0 0.0.0.0とします。
スタティックルートの設定方法
CLI で今回の例の内部ネットワーク向けのスタティックルートを設定する場合、以下のコマンドになります。
config router static
edit 2
set status enable
set dst 10.1.1.0 255.255.255.0
set gateway 10.10.11.254
set device "internal1"
next
end設定後のコンフィグ確認
show router staticを実行し、想定通りのコンフィグとなっていることを確認します。
FortiGate-60F # show router static
config router static
edit 1
set gateway 192.168.179.1
set device "wan1"
next
edit 2
set dst 10.1.1.0 255.255.255.0
set gateway 10.10.11.254
set device "internal1"
next
endCLI でのルーティングテーブルの確認
get router info routing-table allコマンドでルーティングテーブルを表示できます。
FortiGate-60F # get router info routing-table all
Codes: K - kernel, C - connected, S - static, R - RIP, B - BGP
O - OSPF, IA - OSPF inter area
N1 - OSPF NSSA external type 1, N2 - OSPF NSSA external type 2
E1 - OSPF external type 1, E2 - OSPF external type 2
i - IS-IS, L1 - IS-IS level-1, L2 - IS-IS level-2, ia - IS-IS inter area
V - BGP VPNv4
* - candidate default
Routing table for VRF=0
S* 0.0.0.0/0 [10/0] via 192.168.179.1, wan1, [1/0]
S 10.1.1.0/24 [10/0] via 10.10.11.254, internal1, [1/0]
C 10.10.11.0/24 is directly connected, internal1
C 192.168.179.0/24 is directly connected, wan1PPPoE 接続時のスタティックルート設定について
FortiGate が PPPoE 接続によって WAN に接続している場合、WAN 向けのスタティックルートを設定するためには「ダイナミックゲートウェイ」を有効化する必要があります。そうでなければ WAN 向けのルーティングができません。
ダイナミックゲートウェイを有効化するためには、以下のように対象ルート設定にてset dynamic-gateway enableを設定します。
config router static
edit 1
set dynamic-gateway enable
next
endGUI で設定する場合はスタティックルート設定画面にてゲートウェイとして「ダイナミック」を選択します。
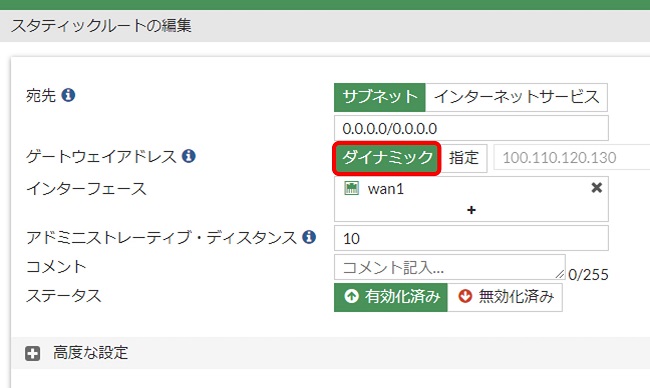
以上です。
【おすすめ】FortiGate の設計構築中なら以下の記事も役立つかもです
- 基礎知識
- HA (冗長構成) 設定
- FortiGate HA モードの Active-Passive と Active-Active の違いを解説します
- FortiGate HA(冗長構成)の概要と設定ガイド【詳しく解説】※note記事
- FortiGate HA 構成時のコンフィグ同期の仕様について解説します
- FortiGate HA 構成時の NTP,Syslog,SNMP 等の送信元インターフェースを解説 [ha-direct 設定]
- FortiGate HA 構成時の仮想 MAC アドレスについて解説します
- FortiGate HA ハートビート送信間隔と障害判定しきい値の設定ガイド
- FortiGate HA 構成時のバックアップ及びリストア実施ガイド
- FortiGate HA 構成でのモニタインターフェースダウン時の通信断時間について解説
- FortiGate HA 構成に関するQ&A 【良くありそうな疑問集】
- VDOM (バーチャルドメイン) 設定
- トランスペアレントモード設定
- システム系設定
- 管理者アカウント設定
- 時刻・NTP 設定
- ロギング・Syslog 送信設定
- SNMP 設定
- DHCP サーバ機能設定
- Proxy サーバ機能設定
- アラートメール送信
- ネットワーク系設定
- インターフェース設定
- ルーティング設定
- DNS 設定
- NAT 及び NAPT 設定
- ファイアウォール系設定
- アドレス設定
- サービス設定
- ファイアウォールポリシー設定
- ゾーンを使用したポリシー設定
- VPN 系設定
- Tips
Amazon アフィリエイトリンク
以下は Amazon アフィリエイトリンクです。インフラエンジニアにそこそこおすすめなアイテムです。
note メンバーシップへの参加もお待ちしています!

【アフィリエイト】おすすめ WordPress テーマ【SWELL】
当サイトでは WordPress テーマとして SWELL を使用しています。以前は無料・高機能テーマとして知られる Cocoon を使用していて Cocoon も使いやすかったのですが、SWELL を使い始めてからは SWELL のほうが圧倒的に使いやすいなと思いました。そして何より読み込み速度が速い。SWELL を使い始めてから、過去の Cocoon のブログを見直したときに「あれ、こんなに表示遅かったっけ?」という感覚になりました。
また SWELL はデフォルトでもオシャレなデザインですが柔軟にカスタマイズすることもでき個性のあるサイトを作成できます。さらにブログパーツや広告タグといった再利用可能なブログの「部品」も作成することができ、ブログ作成効率も高いです。
技術ブログやアフィリエイト等での収益化を見据えたブログの作成に SWELL は最適です。初見では価格が高いなと思うと思いますが、私としては SWELL を採用して良かったしそれ以上の価値があると感じています。
ブログの新設やテーマ変更を考えている人は一度 SWELL を検討してみてください。
以下の画像リンクから詳細な情報を確認できます。
レンタルサーバーを探している人には安定性に定評のあるエックスサーバーをお勧めします。
当サイトもエックスサーバーを使用しています。WordPress のインストールも簡単にできます。








コメント