本記事について
本記事では、Fortinet 社のファイアウォール製品である FortiGate にて Ping を実行する際の以下のようなオプションの設定方法について説明します。
- Ping の実行回数の指定
- 送信元アドレス (ソースアドレス) の指定
動作確認環境
本記事の内容は以下の機器にて動作確認を行った結果に基づいて作成されています。
- FortiGate-60F
- バージョン 7.4.3
Ping の実行コマンド
FortiGate での Ping 実行コマンドは以下です。
execute ping <宛先 IP アドレス>
例えばexecute ping 8.8.8.8を実行した場合以下のような結果になります。
FortiGate-60F # execute ping 8.8.8.8
PING 8.8.8.8 (8.8.8.8): 56 data bytes
64 bytes from 8.8.8.8: icmp_seq=0 ttl=110 time=27.5 ms
64 bytes from 8.8.8.8: icmp_seq=1 ttl=110 time=35.4 ms
64 bytes from 8.8.8.8: icmp_seq=2 ttl=110 time=33.9 ms
64 bytes from 8.8.8.8: icmp_seq=3 ttl=110 time=27.5 ms
64 bytes from 8.8.8.8: icmp_seq=4 ttl=110 time=86.0 ms
--- 8.8.8.8 ping statistics ---
5 packets transmitted, 5 packets received, 0% packet loss
round-trip min/avg/max = 27.5/42.0/86.0 ms- Ping の実行回数は 5 回
- 発信インターフェース及び送信元アドレスはルーティングテーブルに基づき決定
Ping のオプション設定確認と設定変更方法
例えば Cisco 製のネットワーク機器では Ping 実行コマンドで実行回数や送信元アドレスなどをオプションとして指定することができますが、FortiGate では Ping 実行コマンドとは別のコマンドであらかじめオプションの設定をしてから Ping コマンドを実行するという流れになります。
Ping オプション設定値の確認
FortiGate の現在のオプション設定は以下コマンドで確認できます。
execute ping-options view-settings
このコマンドを実行すると以下のように現在の設定値とデフォルトの設定値が表示されます。
FortiGate-60F # execute ping-options view-settings
Ping Options:
Repeat Count: 5
Data Size: 56
Timeout: 2
Interface: auto
Interval: 1
TTL: 64
TOS: 0
DF bit: unset
Source Address: auto
VRF: 0
Pattern:
Pattern Size in Bytes: 0
Validate Reply: no
Adaptive Ping: disable
Use SD-WAN: no
Default Ping Options:
Repeat Count: 5
Data Size: 56
Timeout: 2
Interval: 1
Interface: auto
TTL: 64
TOS: 0
DF bit: unset
Source Address: auto
VRF: 0
Pattern:
Pattern Size in Bytes: 0
Validate Reply: no
Adaptive Ping: disable
Use SD-WAN: disable主なオプション項目は以下の通りです。
| # | 項目 | 意味 | デフォルト値 |
|---|---|---|---|
| 1 | Repeat Count | 実行回数 | 5 |
| 2 | Data Size | データサイズ | 56 |
| 3 | Timeout | タイムアウト時間 | 2 |
| 4 | Interval | 実行間隔 | 1 |
| 5 | Interface | 発信インターフェース | auto |
| 6 | Source Address | 送信元アドレス | auto |
Ping オプションの設定変更方法
Ping オプションの設定コマンドは以下の通りです。
execute ping-options <項目名> <値>
主なオプション項目名と値範囲は以下の通りです。
| # | 項目名 | 意味 | デフォルト値 | 値範囲 |
|---|---|---|---|---|
| 1 | repeat-count | 実行回数 | 5 | 1 – 2147483647 |
| 2 | data-size | データサイズ | 56 | 0 – 65507 |
| 3 | timeout | タイムアウト時間 | 2 | 0 – 2147483647 |
| 4 | interval | 実行間隔 | 1 | 1 – 2147483647 |
| 5 | interface | 発信インターフェース | auto | auto またはインターフェース名 |
| 6 | source | 送信元アドレス | auto | auto またはアドレス指定(※) |
(※)FortiGateが持たないアドレスも指定できますが、FortiGateはARP応答しないためPing結果は応答なしになります
Ping オプションの設定は現在のセッションでのみ有効です。CLI にログインし直すと設定値はデフォルトに戻っています。
Ping オプション設定値のリセット
Ping オプション設定値をデフォルトに戻すためには以下のコマンドを実行します。
execute ping-options reset
(例1) Ping を打ち続けたい場合のオプション設定
障害試験などの際に Ping 断時間や Ping の復旧タイミングなどを確認する目的で、Ping を打ち続けたい場合があるかもしれません。
この場合は、Ping オプションのrepeat-countで実行回数を設定します。実行回数を無限にすることはできませんが、最大値の 2147483647 と設定すれば実質無限に実行できます。設定コマンドは以下の通りです。
execute ping-options repeat-count 2147483647設定後オプションの設定値を確認します。
FortiGate-60F # execute ping-options view-settings
Ping Options:
Repeat Count: 2147483647
Data Size: 56
Timeout: 2
Interface: auto
Interval: 1
TTL: 64
TOS: 0
DF bit: unset
Source Address: 10.1.1.22
VRF: 0
Pattern:
Pattern Size in Bytes: 0
Validate Reply: no
Adaptive Ping: disable
Use SD-WAN: no
#以下略Repeat Count: 2147483647となっていることを確認できます。
この状態で Ping を実行すれば実質無限に Ping を打ち続けることができます。
FortiGate-60F # execute ping 8.8.8.8
PING 8.8.8.8 (8.8.8.8): 56 data bytes
64 bytes from 8.8.8.8: icmp_seq=0 ttl=110 time=18.3 ms
64 bytes from 8.8.8.8: icmp_seq=1 ttl=110 time=26.3 ms
64 bytes from 8.8.8.8: icmp_seq=2 ttl=110 time=25.6 ms
64 bytes from 8.8.8.8: icmp_seq=3 ttl=110 time=26.7 ms
64 bytes from 8.8.8.8: icmp_seq=4 ttl=110 time=21.5 ms
64 bytes from 8.8.8.8: icmp_seq=5 ttl=110 time=20.4 ms
64 bytes from 8.8.8.8: icmp_seq=6 ttl=110 time=21.3 ms
64 bytes from 8.8.8.8: icmp_seq=7 ttl=110 time=26.4 ms
64 bytes from 8.8.8.8: icmp_seq=8 ttl=110 time=26.4 ms
64 bytes from 8.8.8.8: icmp_seq=9 ttl=110 time=26.8 ms
#以下略Ping を止めたい場合は「Ctrl + C」を押下すれば止めることができます。
(例2) Ping の送信元アドレスを指定したい場合のオプション設定
以下のような構成で、FortiGate の internal1 インターフェースのアドレスを送信元として外部ネットワークのアドレスに Ping を実行することを考えます。
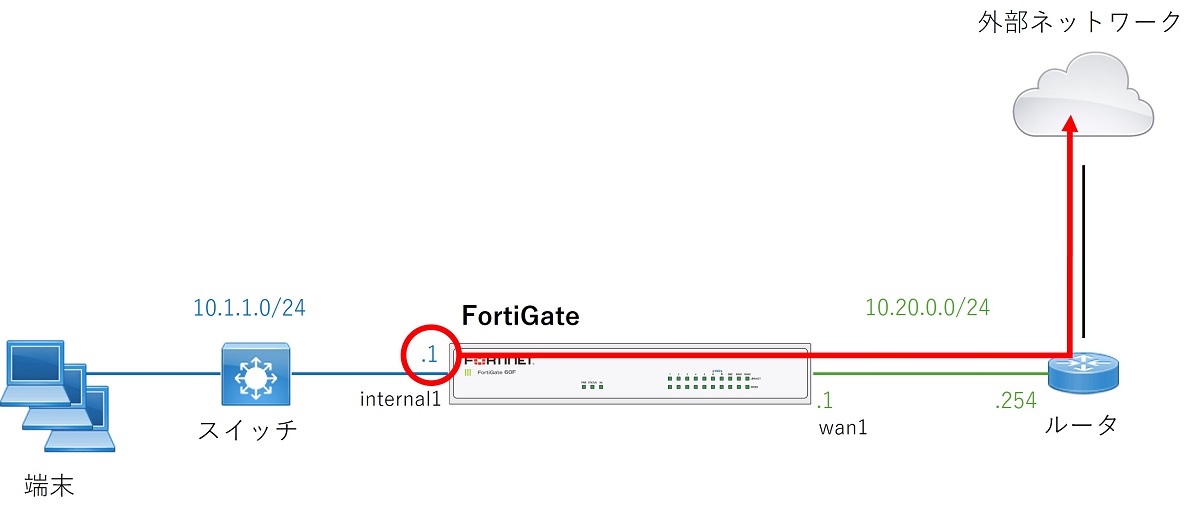
この場合は、Ping オプションのsourceで送信元アドレスを設定します。設定コマンドは以下の通りです。
execute ping-options source 10.1.1.1設定後オプションの設定値を確認します。
FortiGate-60F # execute ping-options view-settings
Ping Options:
Repeat Count: 5
Data Size: 56
Timeout: 2
Interface: auto
Interval: 1
TTL: 64
TOS: 0
DF bit: unset
Source Address: 10.1.1.1
VRF: 0
Pattern:
Pattern Size in Bytes: 0
Validate Reply: no
Adaptive Ping: disable
Use SD-WAN: no
#以下略Source Address: 10.1.1.1となっていることを確認できます。この状態で Ping を実行すれば送信元アドレスを 10.1.1.1 として Ping を実行することができます。以下は実際に Ping を実行して wan1 インターフェースでパケットキャプチャした結果です。送信元IP が 10.1.1.1 になっていることが分かります。
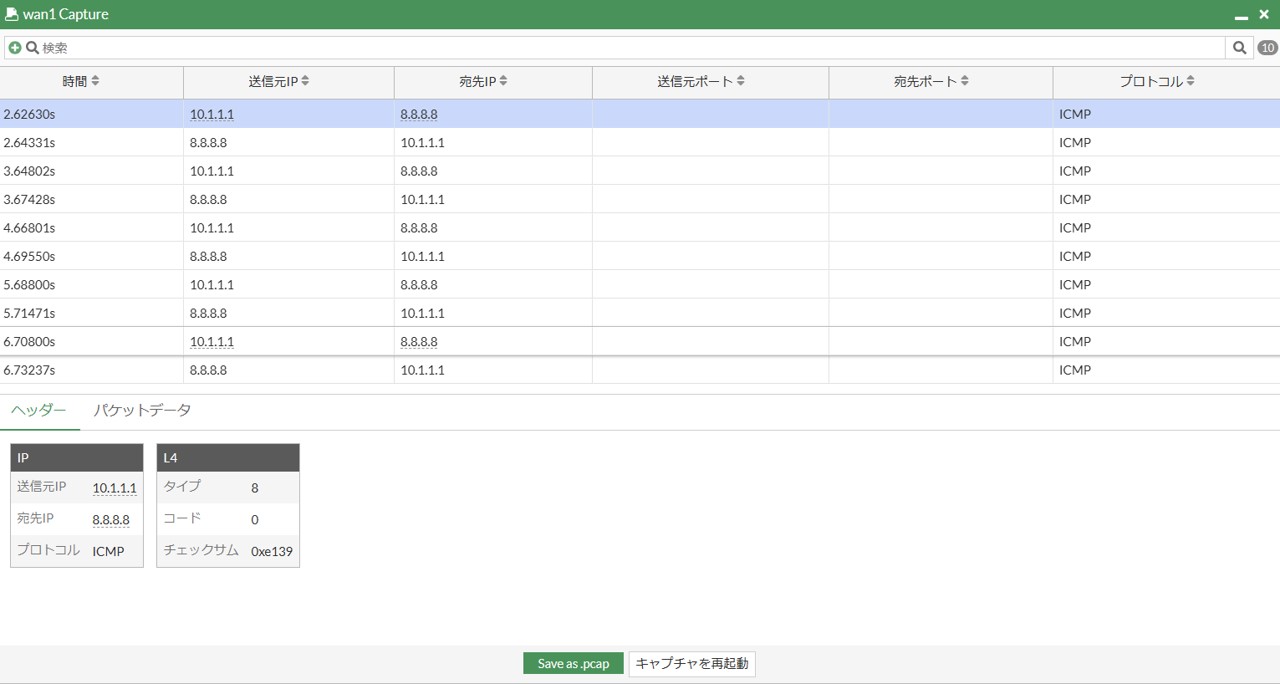
HA 構成時に管理インターフェースから Ping を実行する方法
Ping オプションでは発信インターフェースを指定することができますが、HA の管理インターフェースとして設定されているインターフェースを指定することはできません。
管理インターフェースは内部的に自動で作成されるvsys_hamgmtという VDOM に所属するため、管理インターフェースから Ping を実行するためにはまずvsys_hamgmt VDOM に移動する必要があります。そのためのコマンドは以下です。
execute enter vsys_hamgmtFortiGate-60F-01 # execute enter vsys_hamgmt
current vdom=vsys_hamgmt:3
FortiGate-60F-01 #vsys_hamgmt VDOM に移動した後 Ping を実行すると、送信元インターフェースを管理インターフェースとして Ping を実行できます。
FortiGate-60F-01 # execute ping 10.1.1.33
PING 10.1.1.33 (10.1.1.33): 56 data bytes
64 bytes from 10.1.1.33: icmp_seq=0 ttl=128 time=1.0 ms
64 bytes from 10.1.1.33: icmp_seq=1 ttl=128 time=0.9 ms
64 bytes from 10.1.1.33: icmp_seq=2 ttl=128 time=1.0 ms
64 bytes from 10.1.1.33: icmp_seq=3 ttl=128 time=1.2 ms
64 bytes from 10.1.1.33: icmp_seq=4 ttl=128 time=0.8 ms
--- 10.1.1.33 ping statistics ---
5 packets transmitted, 5 packets received, 0% packet loss
round-trip min/avg/max = 0.8/0.9/1.2 ms
FortiGate-60F-01 #vsys_hamgmt VDOM からrootVDOM に戻るためには以下のコマンドを実行します。
execute enter rootFortiGate-60F-01 # execute enter root
current vdom=root:0
FortiGate-60F-01 #【参考】Traceroute のオプション設定について
Traceroute についても Ping と同様にオプションを設定できます。
デフォルトのオプション設定は以下の通りです。
FortiGate-60F # execute traceroute-options view-settings
Traceroute Options:
Number of probes per hop: 3
Source Address: auto
Device: auto
Use SD-WAN: noオプション設定コマンドは以下の通りです。
FortiGate-60F # execute traceroute-options
device Auto | <ifname>.
queries Integer value to specify number of queries per hop.
source Auto | <source interface IP>.
use-sdwan Use SD-WAN rules to get output interface <yes | no>.
view-settings View the current options of traceroute.【おすすめ】FortiGate の設計構築中なら以下の記事も役立つかもです
- 基礎知識
- HA (冗長構成) 設定
- FortiGate HA モードの Active-Passive と Active-Active の違いを解説します
- FortiGate HA(冗長構成)の概要と設定ガイド【詳しく解説】※note記事
- FortiGate HA 構成時のコンフィグ同期の仕様について解説します
- FortiGate HA 構成時の NTP,Syslog,SNMP 等の送信元インターフェースを解説 [ha-direct 設定]
- FortiGate HA 構成時の仮想 MAC アドレスについて解説します
- FortiGate HA ハートビート送信間隔と障害判定しきい値の設定ガイド
- FortiGate HA 構成時のバックアップ及びリストア実施ガイド
- FortiGate HA 構成でのモニタインターフェースダウン時の通信断時間について解説
- FortiGate HA 構成に関するQ&A 【良くありそうな疑問集】
- VDOM (バーチャルドメイン) 設定
- トランスペアレントモード設定
- システム系設定
- 管理者アカウント設定
- 時刻・NTP 設定
- ロギング・Syslog 送信設定
- SNMP 設定
- DHCP サーバ機能設定
- Proxy サーバ機能設定
- アラートメール送信
- ネットワーク系設定
- インターフェース設定
- ルーティング設定
- DNS 設定
- NAT 及び NAPT 設定
- ファイアウォール系設定
- アドレス設定
- サービス設定
- ファイアウォールポリシー設定
- ゾーンを使用したポリシー設定
- VPN 系設定
- Tips
Amazon アフィリエイトリンク
以下は Amazon アフィリエイトリンクです。インフラエンジニアにそこそこおすすめなアイテムです。
note メンバーシップへの参加もお待ちしています!

【アフィリエイト】おすすめ WordPress テーマ【SWELL】
当サイトでは WordPress テーマとして SWELL を使用しています。以前は無料・高機能テーマとして知られる Cocoon を使用していて Cocoon も使いやすかったのですが、SWELL を使い始めてからは SWELL のほうが圧倒的に使いやすいなと思いました。そして何より読み込み速度が速い。SWELL を使い始めてから、過去の Cocoon のブログを見直したときに「あれ、こんなに表示遅かったっけ?」という感覚になりました。
また SWELL はデフォルトでもオシャレなデザインですが柔軟にカスタマイズすることもでき個性のあるサイトを作成できます。さらにブログパーツや広告タグといった再利用可能なブログの「部品」も作成することができ、ブログ作成効率も高いです。
技術ブログやアフィリエイト等での収益化を見据えたブログの作成に SWELL は最適です。初見では価格が高いなと思うと思いますが、私としては SWELL を採用して良かったしそれ以上の価値があると感じています。
ブログの新設やテーマ変更を考えている人は一度 SWELL を検討してみてください。
以下の画像リンクから詳細な情報を確認できます。
レンタルサーバーを探している人には安定性に定評のあるエックスサーバーをお勧めします。
当サイトもエックスサーバーを使用しています。WordPress のインストールも簡単にできます。








コメント