本記事について
本記事では、Fortinet 社のファイアウォール製品である FortiGate やその他 Fortinet 製品を一元管理するためのアプライアンスである FortiManager について、その仮想アプライアンスの初期設定方法を説明します。
動作確認環境
本記事の内容は以下の環境で動作確認した結果に基づいて作成されています。
- VMware ESXi 8.0U2
- FortiManager VM 7.4.2
前提
本記事では以下を前提とします。
- ライセンスについては FortiCloud アカウントを使用した無償試用ライセンスを使用します
FortiManager VM のインストール
本記事では VMware ESXi 8 上に FortiManager VM 7.4.2 をインストールします。
FortiManager VM のイメージファイルは OVF 形式で提供されるため、ESXi にて新規仮想マシンの作成メニューから OVF を使用してデプロイする通常の手順で仮想マシンを作成します。
FortiManager VM のデプロイ用ファイルには複数の OVF ファイルが含まれていますが、本記事の環境で使用するファイルは以下の赤枠内の 3 つのファイルです。OVF について詳しくは公式ガイドを確認してください。
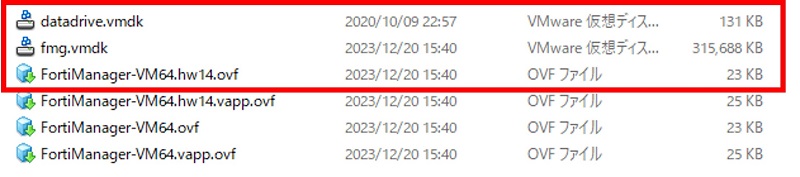
FortiManager VM の初期設定
ライセンスアクティベーションを行い、GUI のダッシュボード画面を表示するまでの初期設定を行います。
初回ログインとパスワード設定
FortiManager VM を VMware ESXi 上にインストールして起動後、コンソールを表示します。ログインプロンプトが表示されたら以下の情報でログインします。
- ユーザ名: admin
- パスワード: 無し (何も入力せずにEnter)
初回ログイン後、パスワードの設定が必須のため、admin ユーザに対して設定したいパスワードを2回入力します。なお、このときキーボード配置が US キーボードとして認識されるため注意してください。パスワード設定後は「<ホスト名> #」のプロンプトが表示され CLI 操作が可能になります。
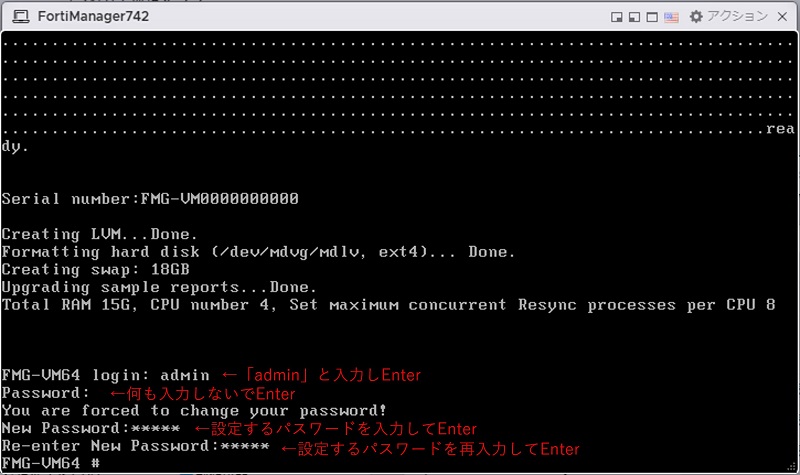
インターフェースアドレス設定
FortiManager の port1 を管理アクセスに使用することとします。show system interface port1を入力し、port1 の現在の設定を確認します。以下のようにset mode dhcpと DHCP でアドレス取得する設定になっています。
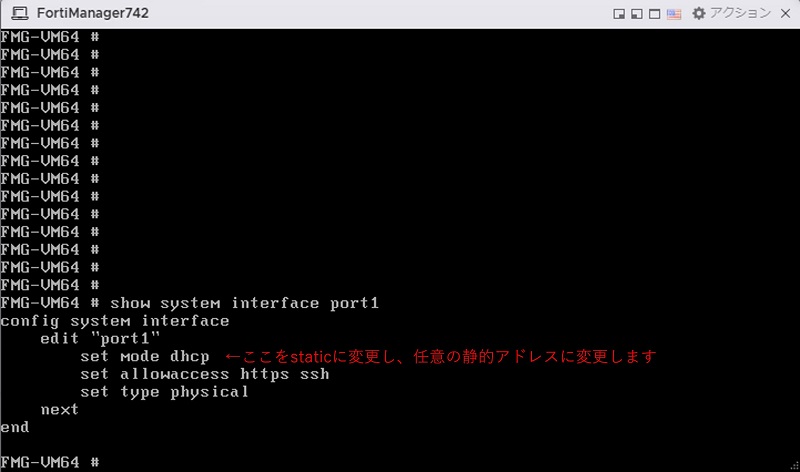
以下のコマンドを実行し、port1 に静的にアドレスを設定します。
config system interface
edit "port1"
set mode static
set ip <アドレス>/<プレフィックス長>
next
end
または
config system interface
edit "port1"
set mode static
set ip <アドレス> <サブネットマスク>
next
end以下はコマンド投入ログです。
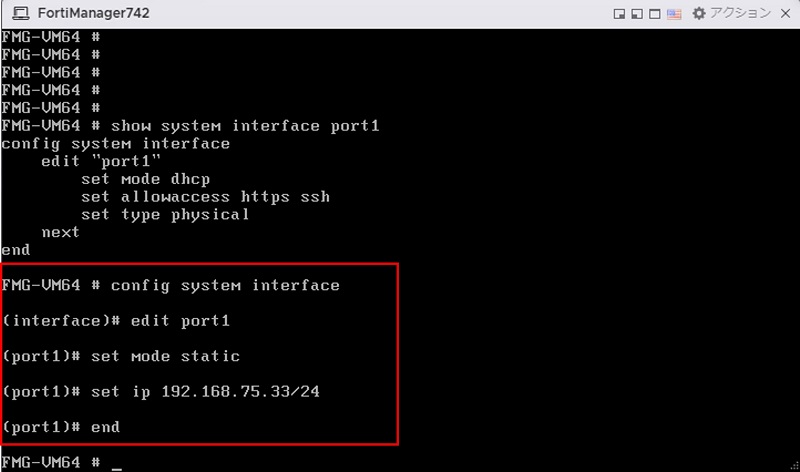
FortiManager に SSH 接続
この後の設定は Tera Term 上で行う方が楽なので Tera Term で FortiManager に SSH 接続してログインします。接続先アドレスは上で port1 に設定したアドレスです。
もし SSH 接続できない場合、FortiManager のアドレス設定や ESXi での仮想マシンのアダプタの割当先ポートグループの設定などが正しく設定されているか確認してください。
デフォルトゲートウェイと DNS サーバの設定
この後 FortiCloud に接続してのライセンスアクティベーションを行うため、インターネット接続するためのデフォルトゲートウェイと DNS サーバの設定を行います。
デフォルトゲートウェイの設定
デフォルトゲートウェイの設定はconfig system routeで行います。設定コマンドは以下の通りです。
config system route
edit 1
set device "port1"
set dst 0.0.0.0 0.0.0.0
set gateway <ゲートウェイアドレス>
next
end以下はコマンド投入ログです。
FMG-VM64 # config system route
(route)# edit 1
(1)# set device "port1"
(1)# set gateway 192.168.75.2
(1)# next
(route)# end
FMG-VM64 #設定後、show system routeを実行して設定を確認します。
FMG-VM64 # show system route
config system route
edit 1
set device "port1"
set gateway 192.168.75.2
next
endDNS サーバの設定
DNS サーバの設定はconfig system dnsで行います。設定コマンドは以下の通りです。
config system dns
set primary <プライマリDNSサーバアドレス>
set secondary <セカンダリDNSサーバアドレス>
end以下はコマンド投入ログです。
FMG-VM64 # config system dns
(dns)# set primary 1.1.1.1
(dns)# end
FMG-VM64 #設定後、show system dnsを実行して設定を確認します。
FMG-VM64 # show system dns
config system dns
set primary 1.1.1.1
endインターネット接続の確認
execute ping google.comを実行して、名前解決及びインターネット接続が可能であることを確認します。
FMG-VM64 # execute ping google.com
PING google.com (172.217.26.238): 56 data bytes
64 bytes from 172.217.26.238: seq=0 ttl=128 time=27.502 ms
64 bytes from 172.217.26.238: seq=1 ttl=128 time=30.303 ms
64 bytes from 172.217.26.238: seq=2 ttl=128 time=29.674 ms
64 bytes from 172.217.26.238: seq=3 ttl=128 time=28.698 ms
--- google.com ping statistics ---
4 packets transmitted, 4 packets received, 0% packet loss
round-trip min/avg/max = 27.502/29.044/30.303 msGUI へのアクセスとライセンスアクティベーション
以上の設定ができたら FortiManager の GUI にアクセスします。ブラウザで以下 URL にアクセスします。
- https://<FortiManagerのアドレス>
以下のような警告画面が表示されますが接続を続行します。
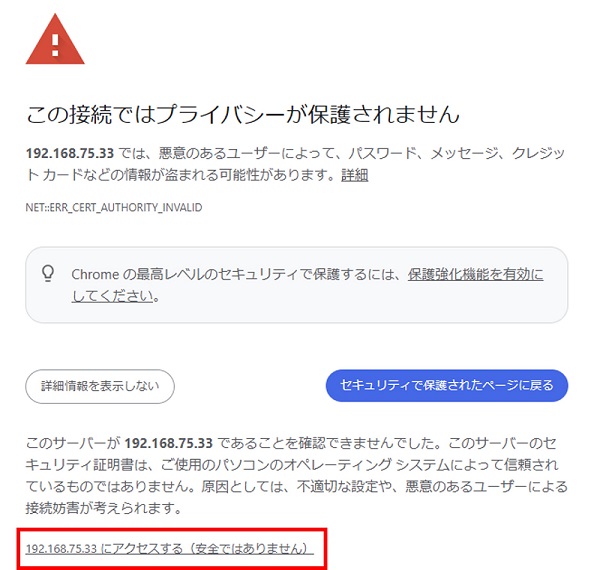
以下のライセンスアクティベート画面が表示されます。本記事では FortiCloud にログインし無償試用ライセンスを使用するため、FortiCloud のアカウント情報を入力し、「無償試用」を選択した上で「FortiCloudログイン」をクリックします。
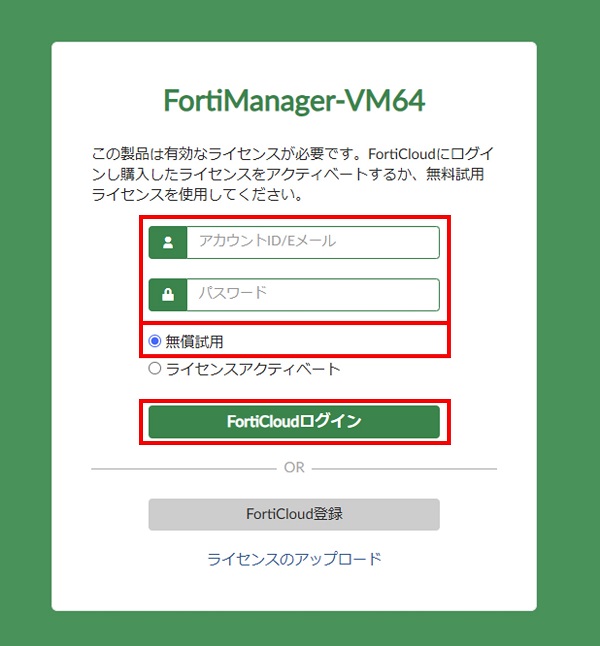
ラインセンス同意画面が表示されます。画面を一番下までスクロールした後、下の同意チェックボックスにチェックを入れ、「承認」をクリックします。
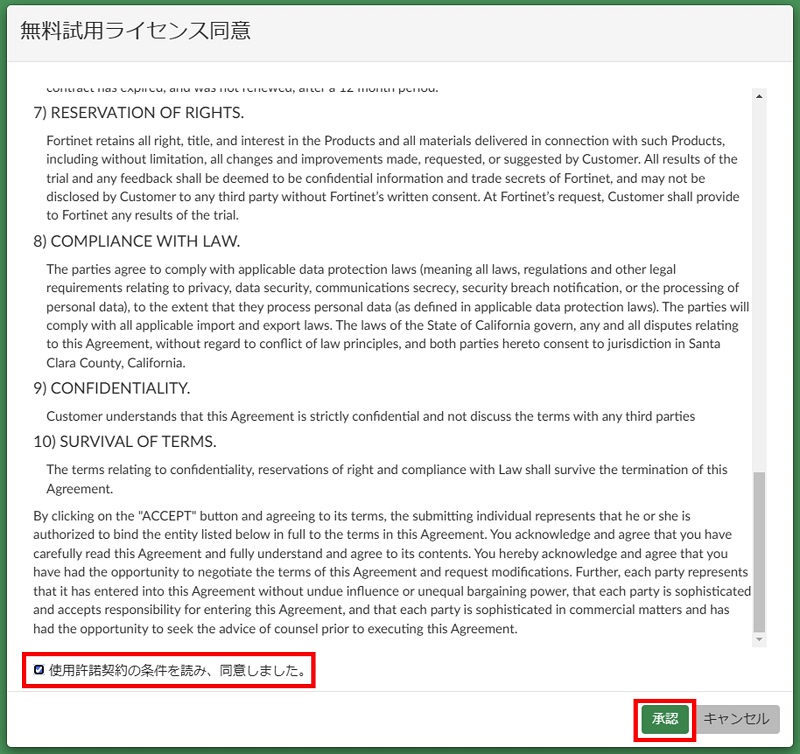
FortiCloud にログインが成功すると以下の画面になりシステムが再起動します。
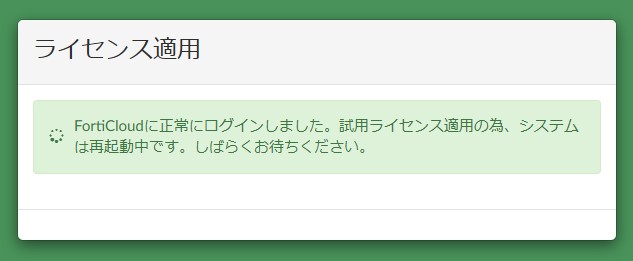
再起動後 FortiManager の GUI に再度アクセスするとログイン画面になるためログインします。
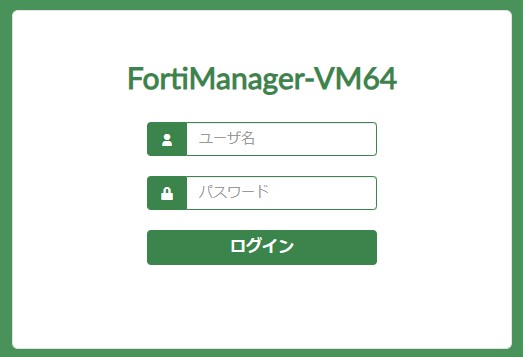
ログイン後、初期設定画面が表示されます。「開始」をクリックします。
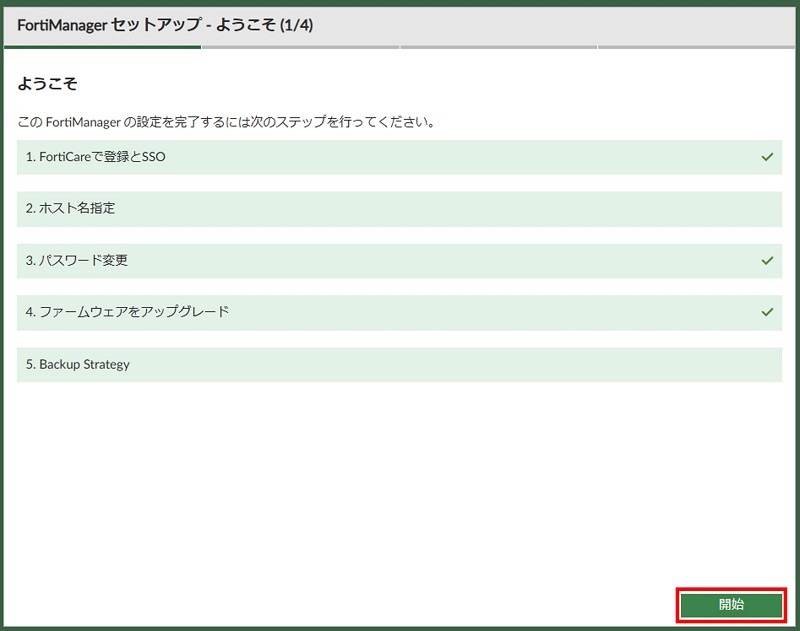
まずホスト名設定です。ホスト名入力後「次へ」をクリックします。
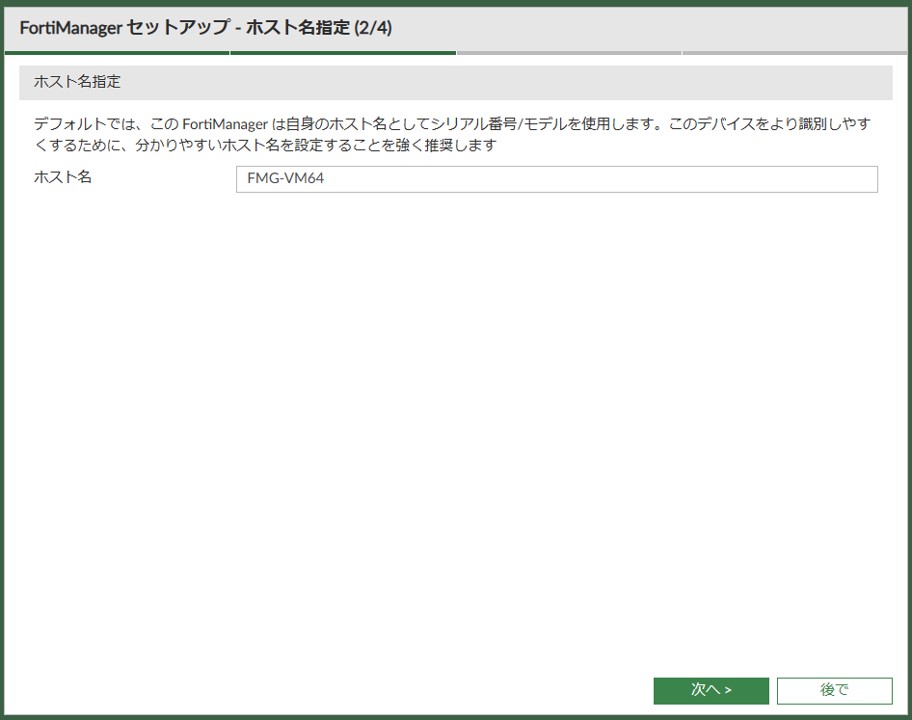
次に設定バックアップ設定です。FTP/SCP/SFTP サーバへの定期自動バックアップを設定できます。
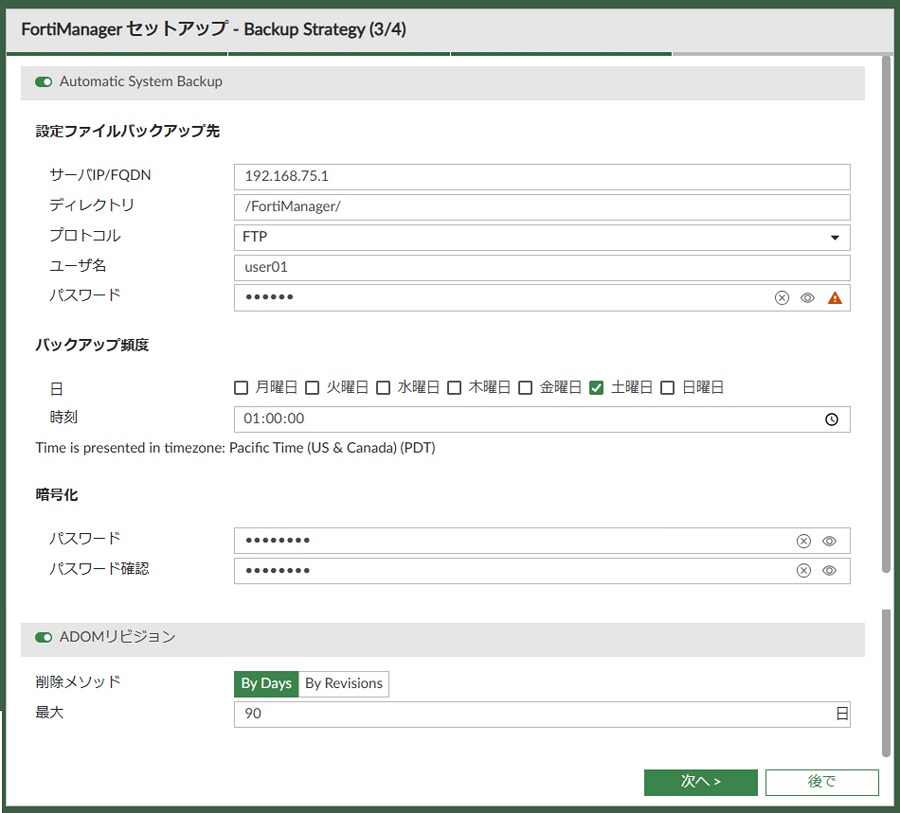
本記事ではバックアップは設定しないこととして何れも無効化して次に進みます。
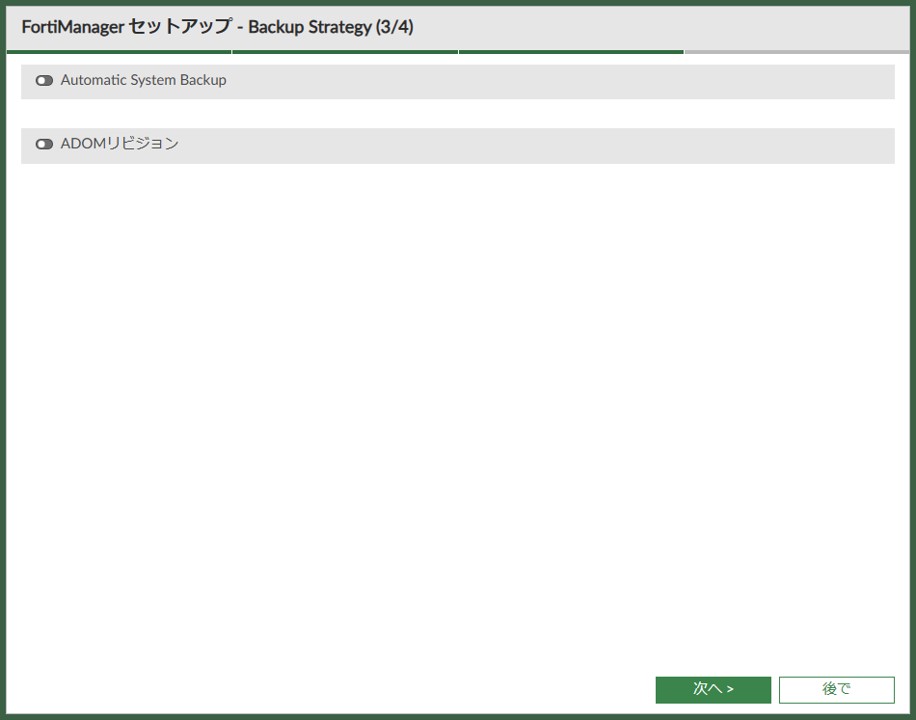
以上で初期設定は完了です。「完了」をクリックします。
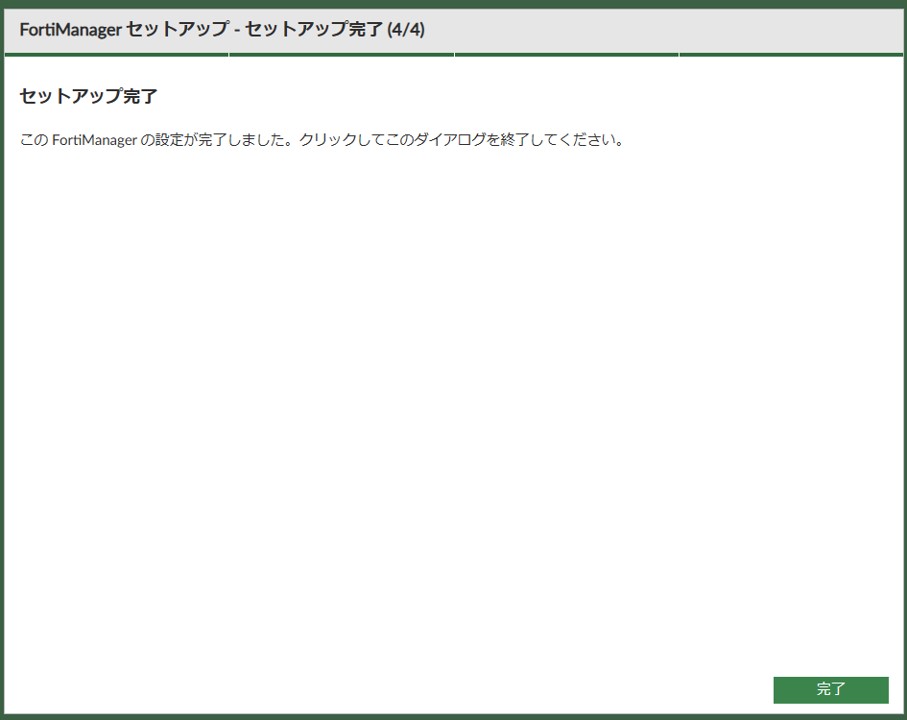
以下のダッシュボード画面が表示されます。
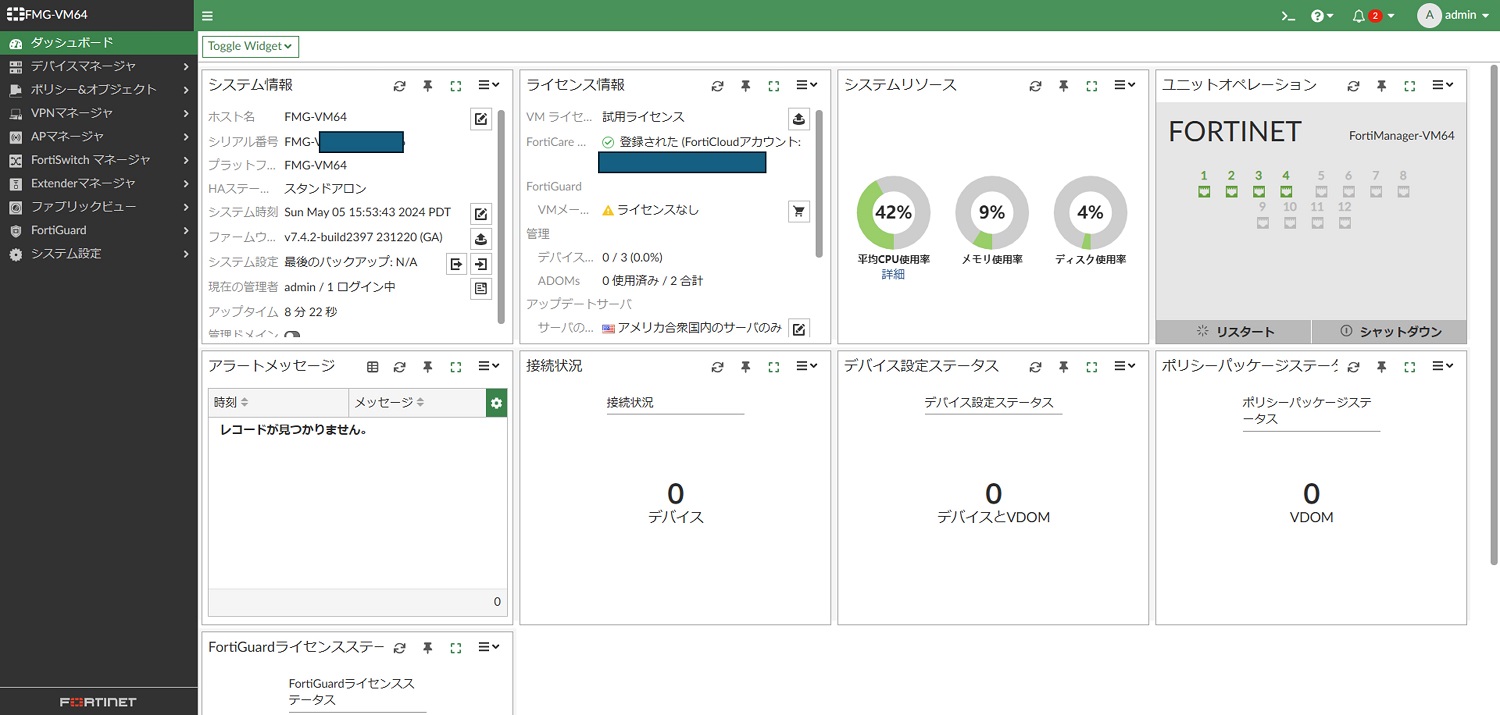
以上で初期設定は完了です。
参考資料
【おすすめ】FortiManager 設定関連記事
Amazon アフィリエイトリンク
以下は Amazon アフィリエイトリンクです。インフラエンジニアにそこそこおすすめなアイテムです。
note メンバーシップへの参加もお待ちしています!

【アフィリエイト】おすすめ WordPress テーマ【SWELL】
当サイトでは WordPress テーマとして SWELL を使用しています。以前は無料・高機能テーマとして知られる Cocoon を使用していて Cocoon も使いやすかったのですが、SWELL を使い始めてからは SWELL のほうが圧倒的に使いやすいなと思いました。そして何より読み込み速度が速い。SWELL を使い始めてから、過去の Cocoon のブログを見直したときに「あれ、こんなに表示遅かったっけ?」という感覚になりました。
また SWELL はデフォルトでもオシャレなデザインですが柔軟にカスタマイズすることもでき個性のあるサイトを作成できます。さらにブログパーツや広告タグといった再利用可能なブログの「部品」も作成することができ、ブログ作成効率も高いです。
技術ブログやアフィリエイト等での収益化を見据えたブログの作成に SWELL は最適です。初見では価格が高いなと思うと思いますが、私としては SWELL を採用して良かったしそれ以上の価値があると感じています。
ブログの新設やテーマ変更を考えている人は一度 SWELL を検討してみてください。
以下の画像リンクから詳細な情報を確認できます。
レンタルサーバーを探している人には安定性に定評のあるエックスサーバーをお勧めします。
当サイトもエックスサーバーを使用しています。WordPress のインストールも簡単にできます。








コメント