本記事について
本記事では、Citrix 社の ADC (アプリケーションデリバリーコントローラ) 製品である NetScaler (旧称 Citrix ADC) について、ファームウェアのバージョンアップを実施する方法を解説します。
動作確認環境
本記事の内容は以下の機器にて動作確認を行った結果に基づいて作成されています。
- NetScaler VPX
- バージョン NS13.1 Build 51.14.nc
NetScaler には物理アプライアンスである MPX と仮想アプライアンスである VPX がありますが、MPX でも VPX でも同じ方法でバージョンアップが可能です。
バージョンアップにおける注意事項
- 運用中の NetScaler のバージョンアップを行う場合は、万が一の場合に備えてバージョンアップ前にバックアップの取得、VPX の場合はハイパーバイザーでのスナップショットの作成を行うことを推奨します
- バージョンアップのためには /var ディレクトリに 5GB 以上の空き容量が必要です
- VPX の場合、メモリ量が少なすぎるとバージョンアップに失敗、またはバージョンアップ後に不具合が発生する可能性があります。場合によってはバージョンアップ前に VPX に割り当てるメモリ量を増やしてください。メモリ量がデフォルトの 2GB の VPX でバージョンアップを行った後不具合が発生した事例があります
- 複数のメジャーバージョンを飛び越えるバージョンアップを行う場合、メジャーバージョンごとに段階的にバージョンアップを行うことを推奨します
- 例: 12.1 → 13.0 → 13.1 → 14.1 の順にバージョンアップを行う
- バージョン 13.1 Build 33.x 以降ではライセンスチェックがより厳格になっているため、古いライセンスが NetScaler に適用されている場合、13.1 Build 33.x 以降にバージョンアップした後ライセンスが認識されなくなります。このためバージョンアップ前に Citrix My Account からライセンスを再ダウンロードし、新しいライセンスを NetScaler に適用してからバージョンアップを行う必要があります
- GUI からもバージョンアップを実行することができますが、GUI からバージョンアップを行った場合処理が途中で停止するバグがあります。このためバージョンアップは GUI では実施しないことを推奨します。CLI から実行した場合は問題なくバージョンアップできます
NetScaler バージョンアップ手順
バックアップの取得
バージョンアップ前にバックアップを取得しておきます。
GUI の 「System > Backup and Restore > Backup/Import」画面で Level を Full としてバックアップを作成します。
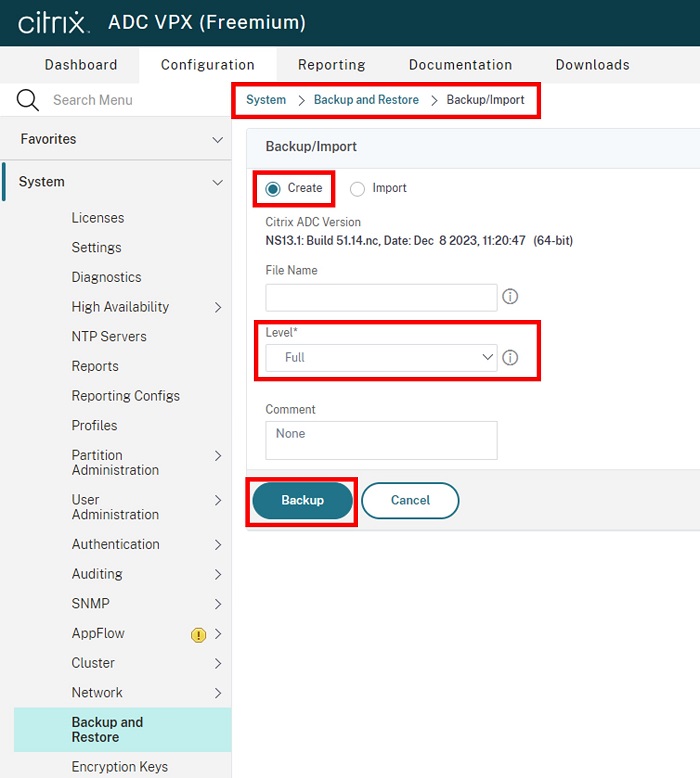
バックアップ作成後、Backup and Restore 画面にて作成したバックアップにチェックを入れ「Select Action > Download」をクリックしてローカル端末にバックアップをダウンロードします。
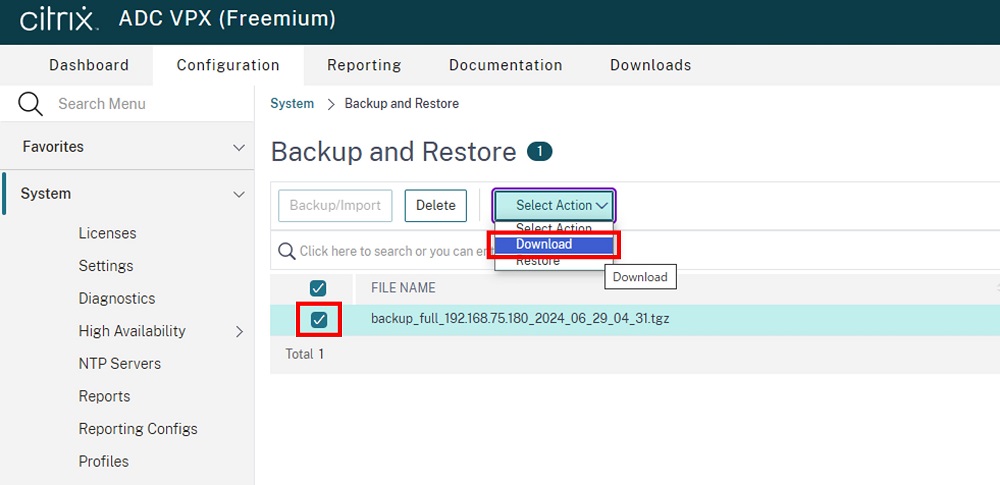
ファームウェアファイルのアップロード
バージョンアップのために使用するファームウェアを NetScaler にアップロードします。
NetScaler の CLI にログインし、shellコマンドを実行してシェルモードに移行します。その後、カレントディレクトリを/var/nsinstaillとします。
> shell
root@VPX01# cd /var/nsinstall/
root@VPX01#ファームウェアファイルを格納するためのディレクトリを作成します。コマンドはmkdir <ディレクトリ名>です。名前は分かりやすい任意の名前とします。例ではbuild-14.1-21.57_nc_64としています。
root@VPX01# mkdir build-14.1-21.57_nc_64
root@VPX01# ls -l
total 4
-rw-r--r-- 1 root wheel 62 Jun 29 13:29 adc.version
drwxr-xr-x 2 root wheel 512 Jun 29 13:43 build-14.1-21.57_nc_64
root@VPX01#Tera Term メニューの「ファイル > SSH SCP」をクリックします。
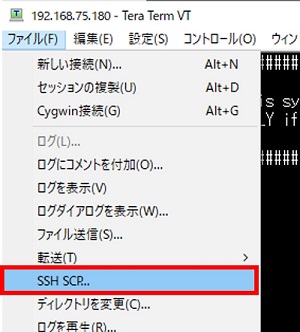
すると以下の画面が表示されるため、上側の「From:」ではローカル端末にあるファームウェアを選択し「To:」欄には上で作成したディレクトリのパスを入力し、「Send」をクリックします。するとファームウェアのアップロードが開始されるため完了まで待機します。
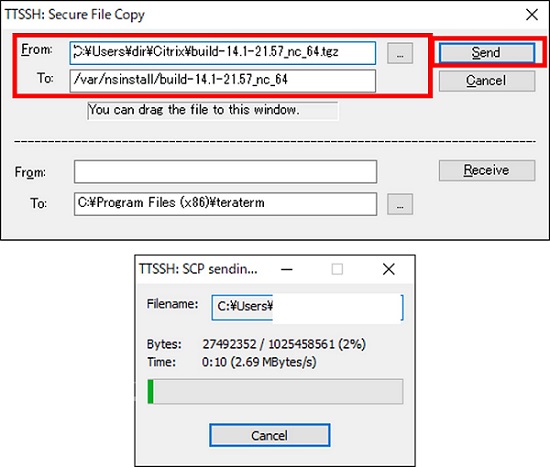
ファームウェアの解凍とインストール
ファームウェアのアップロードが完了したら、カレントディレクトリを格納先ディレクトリとしてtar -xvzf <ファームウェアファイル名>コマンドを実行してファームウェアを解凍します。
root@VPX01# cd /var/nsinstall/build-14.1-21.57_nc_64
root@VPX01# ls -l
total 1001952
-rw-r--r-- 1 root wheel 1025458561 Jun 11 17:22 build-14.1-21.57_nc_64.tgz
root@VPX01#
root@VPX01# tar -xvzf build-14.1-21.57_nc_64.tgz
x .ns.version
x OTP_tool.tgz
x Citrix_Netscaler_InBuilt_GeoIP_DB_IPv4.gz
...
x ns-14.1-21.57.sha2
x ns-14.1-21.57.gz.sha512.signed
root@VPX01#解凍が完了したら以下のコマンドでファームウェアをインストールします。
./installns
root@VPX01# ./installns以下のように「古い署名ファイルとカーネルイメージを削除しますか?」という趣旨のメッセージが表示されたら「N」を入力して Enter を押下します。
Do you wish to delete old signature files and kernel images? [Y/N]インストールが完了すると再起動するか聞かれるため「Y」を入力して Enter を押下し再起動します。
Reboot NOW? [Y/N] YSSH 接続して操作していた場合はこの後セッションが切断されます。
バージョンアップ後の確認とコンフィグ保存
再起動が完了したら再度 CLI にログインし、show versionコマンドを実行してバージョンを確認します。
> show version
NetScaler NS14.1: Build 21.57.nc, Date: Apr 18 2024, 16:06:59 (64-bit)
Done想定通りバージョンアップされたことを確認します。
問題が無ければsave ns configコマンドを実行してコンフィグを保存します。
> save ns config
Done次にshow licenseコマンドを実行してライセンスが正常に適用されていることを確認します。
> show license
License status:
Web Logging: YES
Surge Protection: NO
...
Model Number ID: 20
License Type: Standard License
Licensing mode: Express
Doneその他、必要に応じて各種機能のステータスを確認します。
ファームウェアファイルの削除
バージョンアップで使用したファームウェアファイルは不要になるため削除します。
> shell
root@VPX01# cd /var/nsinstall/
root@VPX01# ls -l
total 10
-rw-r--r-- 1 root wheel 62 Jun 29 14:09 adc.version
drwxr-xr-x 3 root wheel 3072 Jun 29 14:02 build-14.1-21.57_nc_64
-rw-r--r-- 1 root wheel 222 Jun 29 14:02 installns_state
-rw-r--r-- 1 root wheel 92 Jun 29 14:07 installns_state_post_reboot
root@VPX01#
root@VPX01# rm -rdf build-14.1-21.57_nc_64/
root@VPX01# ls -l
total 6
-rw-r--r-- 1 root wheel 62 Jun 29 14:09 adc.version
-rw-r--r-- 1 root wheel 222 Jun 29 14:02 installns_state
-rw-r--r-- 1 root wheel 92 Jun 29 14:07 installns_state_post_reboot
root@VPX01#以上で NetScaler のバージョンアップは完了です。
参考資料
Citrix NetScaler の設計構築に役立つ関連記事一覧
- 基礎知識
- 冗長構成(HA構成)
- Citrix NetScaler 冗長構成(HA)設定ガイド ※note記事
- ネットワーク系設定
- 証明書関連
- Citrix Gateway 系設定
- 認証系設定
Amazon アフィリエイトリンク
以下は Amazon アフィリエイトリンクです。インフラエンジニアにそこそこおすすめなアイテムです。
note メンバーシップへの参加もお待ちしています!

【アフィリエイト】おすすめ WordPress テーマ【SWELL】
当サイトでは WordPress テーマとして SWELL を使用しています。以前は無料・高機能テーマとして知られる Cocoon を使用していて Cocoon も使いやすかったのですが、SWELL を使い始めてからは SWELL のほうが圧倒的に使いやすいなと思いました。そして何より読み込み速度が速い。SWELL を使い始めてから、過去の Cocoon のブログを見直したときに「あれ、こんなに表示遅かったっけ?」という感覚になりました。
また SWELL はデフォルトでもオシャレなデザインですが柔軟にカスタマイズすることもでき個性のあるサイトを作成できます。さらにブログパーツや広告タグといった再利用可能なブログの「部品」も作成することができ、ブログ作成効率も高いです。
技術ブログやアフィリエイト等での収益化を見据えたブログの作成に SWELL は最適です。初見では価格が高いなと思うと思いますが、私としては SWELL を採用して良かったしそれ以上の価値があると感じています。
ブログの新設やテーマ変更を考えている人は一度 SWELL を検討してみてください。
以下の画像リンクから詳細な情報を確認できます。
レンタルサーバーを探している人には安定性に定評のあるエックスサーバーをお勧めします。
当サイトもエックスサーバーを使用しています。WordPress のインストールも簡単にできます。








コメント