本記事について
本記事では、Citrix 社の ADC 製品である NetScaler (旧称 Citrix ADC) にてスタティックルートを設定する方法について説明します。
動作確認環境
本記事の内容は以下の機器にて動作確認を行った結果に基づいて作成されています。
- NetScaler VPX
- バージョン NS14.1 Build 21.57.nc
ルーティングテーブルの基礎知識
NetScaler には IP アドレスとして管理用の IP アドレスである NSIP と通常のサービス通信のルーティングで使用される SNIP があります。
A10 Thunder や F5 BIG-IP など他メーカの ADC 製品や、UTM・FW 製品で管理用ポートを持つものでは、管理ポートは独自のルーティングテーブルを持ち、管理ポート専用のデフォルトゲートウェイを設定することができます。
一方、NetScaler の場合は NSIP と SNIP でルーティングテーブルは分かれていません。従って NetScaler が送信元の通信は送信元アドレスが NSIP か SNIP かに関わらずすべて同一のルーティングテーブルを使用してルーティングされます。
ただし、NetScaler に着信した通信に対して管理ポートである 0/1 を出力インターフェースとしてルーティングすることは無い点に注意してください。
※例外としてワンアーム構成の VPX の場合は管理ポートとサービス通信ポートを兼ねたインターフェース 0/1 を出力インターフェースとしてすべての通信がルーティングされることになります
上記点から、通常はデフォルトルートについては出力インターフェースが管理ポート 0/1 ではなくその他のサービス用ポートとなるようなネットワーク設計とすることが推奨されます。
スタティックルートの基本設定
スタティックルートの基本的な設定を行う方法を説明します。
GUI での設定方法
GUI の「Configuration」タブ左側メニューから「System > Network > Routes」画面を表示します。Routes 画面の「Basic」タブが表示されていることを確認し、「Add」をクリックします。
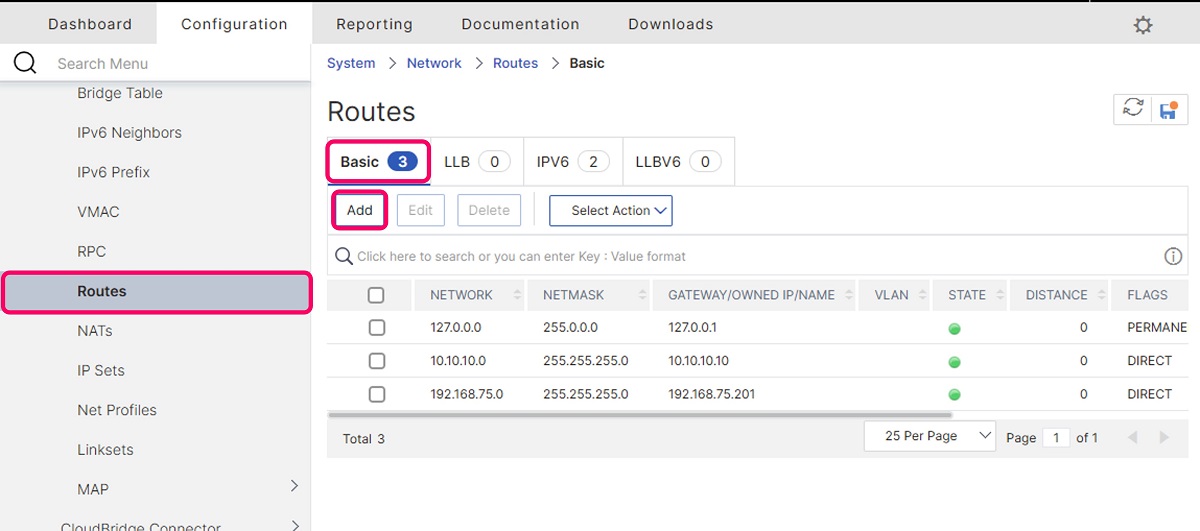
以下のような設定画面が表示されるため各項目を設定します。最低限設定する項目は以下です。
- Network/Netmask:宛先ネットワークとそのサブネットマスクを入力します
- Gateway:ルートのネクストホップアドレスを入力します
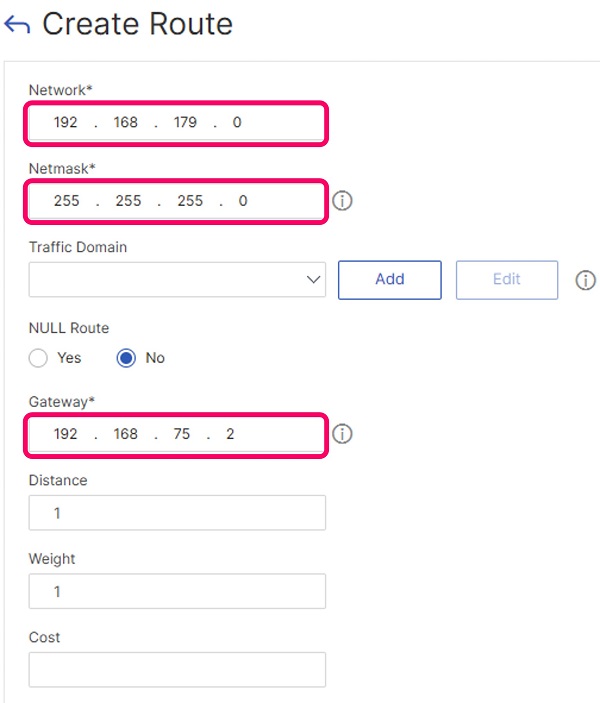
その他の項目はオプションです。画面下の「Create」をクリックして設定を完了します。
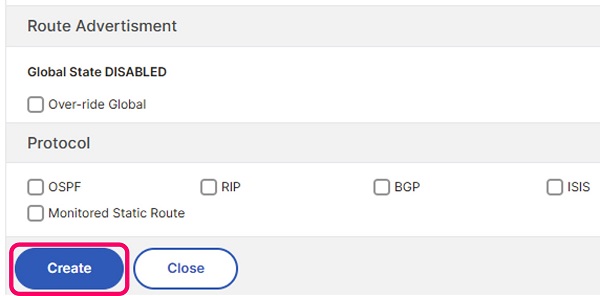
Routes 画面で追加したスタティックルートがリストに追加され、STATE 欄に緑マークが表示されていることを確認します。
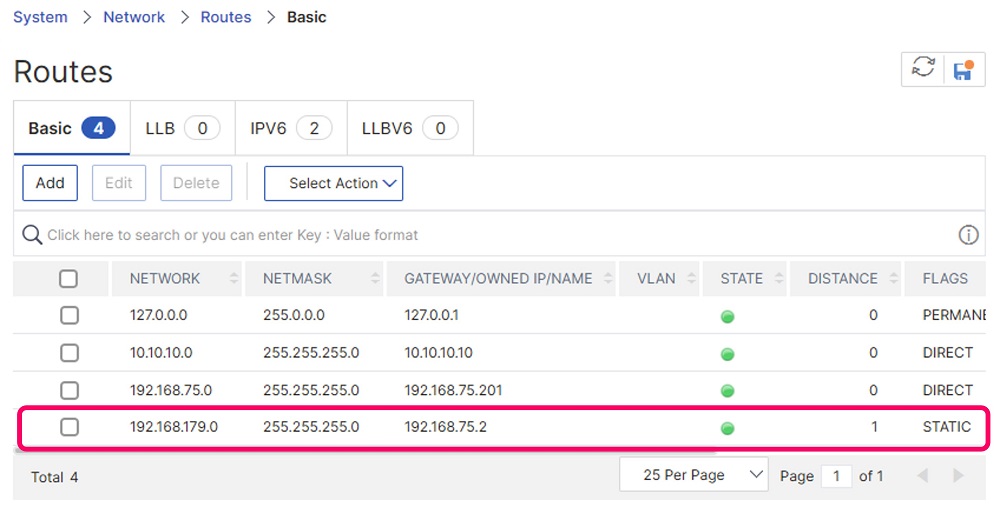
以上でスタティックルートの設定は完了です。
CLI での設定方法
CLI でスタティックルートを追加する場合は以下コマンドで設定します。
- > add route <宛先ネットワーク> <サブネット> <ネクストホップアドレス>
例えば宛先ネットワークが 192.168.179.0/255.255.255.0 でネクストホップアドレスが 192.168.75.2 の場合は以下のように設定します。
> add route 192.168.179.0 255.255.255.0 192.168.75.2
Done
>また、スタティックルートを削除したい場合はaddではなくremoveコマンドで削除します。
- > remove route <宛先ネットワーク> <サブネット> <ネクストホップアドレス>
> remove route 192.168.179.0 255.255.255.0 192.168.75.2
Done
>removeコマンドは短縮してrmとすることも可能です。
> rm route 192.168.179.0 255.255.255.0 192.168.75.2
Done
>ルーティングテーブル確認コマンド
ルーティングテーブルを確認するためには以下コマンドを実行します。
- > show route [-detail]
> show route
Network Netmask Gateway/OwnedIP VLAN State Traffic Domain Type
------- ------- --------------- ----- ----- -------------- ----
1) 127.0.0.0 255.0.0.0 127.0.0.1 0 UP 0 PERMANENT
2) 10.10.10.0 255.255.255.0 10.10.10.10 0 UP 0 DIRECT
3) 192.168.75.0 255.255.255.0 192.168.75.201 0 UP 0 DIRECT
4) 192.168.179.0 255.255.255.0 192.168.75.2 0 UP 0 STATIC
Done
>オプションとして-detailを付けると、Distance、Cost、Weight、ルートモニタ状態等も含めて詳細情報を表示できます。
> show route -detail
Network Netmask Gateway/OwnedIP VLAN State Traffic Domain Type
------- ------- --------------- ----- ----- -------------- ----
1) 127.0.0.0 255.0.0.0 127.0.0.1 0 UP 0 PERMANENT
Distance: 0
2) 10.10.10.0 255.255.255.0 10.10.10.10 0 UP 0 DIRECT
Distance: 0
3) 192.168.75.0 255.255.255.0 192.168.75.201 0 UP 0 DIRECT
Distance: 0
4) 192.168.179.0 255.255.255.0 192.168.75.2 0 UP 0 STATIC
Distance: 1 Cost: 0 Weight: 1
MSR: ENABLED Monitor: ping
Probes: 18 Failed: [Total: 0 Current: 0]
Last response: Success - ICMP echo reply received.
Done
>上の出力例の「4)」のスタティックルートではオプションのルートPingモニタを設定しています。
スタティックルートのオプション設定
Distance、Weight、Cost
ルートの優先度を示す Distance、Weight、Cost の設定方法を説明します。
なおそれぞれのデフォルト値は以下の通りです。
- Distance:1
- Weight:1
- Cost:0
GUI での設定方法
スタティックルート設定画面の「Distance」「Weight」「Cost」欄で設定します。
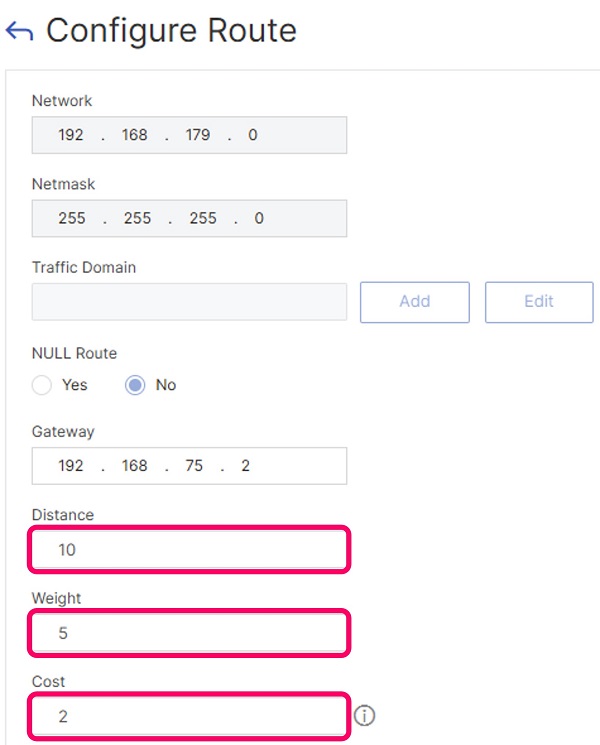
CLI での設定方法
以下のようにスタティックルート追加コマンドにオプションを追加します。
- > add route <宛先ネットワーク> <サブネット> <ネクストホップアドレス> -distance <値> -cost <値> -weight <値>
例えば Distance を 10、Cost を 2、Weight を 5 としたい場合は以下のようになります。
> add route 192.168.179.0 255.255.255.0 192.168.75.2 -distance 10 -cost 2 -weight 5
Done
>なお、既に存在するスタティックルートのオプションを変更したい場合、addコマンドでは以下のようにエラーになります。
> add route 192.168.179.0 255.255.255.0 192.168.75.2 -distance 10 -cost 2 -weight 11
ERROR: Resource already exists
>この場合はaddの代わりにsetコマンドを使用します。
> set route 192.168.179.0 255.255.255.0 192.168.75.2 -distance 10 -cost 2 -weight 11
Done
>Ping モニタ、ARP モニタ
スタティックルートのネクストホップに対して Ping または ARP で監視を行い、それが失敗した場合に該当ルートを無効にすることができます。
GUI での設定方法
スタティックルート設定画面の Protocol 欄の中にある「Monitored Static Route」を有効化することでモニタを設定できます。これを有効化すると下にドロップダウンリストが表示されるためここでモニタタイプとして ping または arp を選択します。
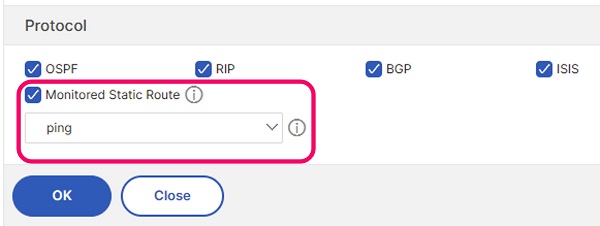
CLI での設定方法
以下のようにスタティックルート追加コマンドにオプションを追加します。
- > add route <宛先ネットワーク> <サブネット> <ネクストホップアドレス> -msr ENABLED -monitor <ping|arp>
例えば Ping 監視を設定したい場合は以下のようになります。
> add route 192.168.179.0 255.255.255.0 192.168.75.2 -msr ENABLED -monitor ping
Done
>なお、既に存在するスタティックルートのオプションを変更したい場合、addコマンドでは以下のようにエラーになります。
> add route 192.168.179.0 255.255.255.0 192.168.75.2 -msr ENABLED -monitor ping
ERROR: Resource already exists
>この場合はaddの代わりにsetコマンドを使用します。
> set route 192.168.179.0 255.255.255.0 192.168.75.2 -msr ENABLED -monitor ping
Done
>オプション設定の確認コマンド
ここで説明したオプション設定の情報も含めたルーティングテーブルを確認するためにはshow route -detailコマンドを実行します。
> show route -detail
Network Netmask Gateway/OwnedIP VLAN State Traffic Domain Type
------- ------- --------------- ----- ----- -------------- ----
(中略)
4) 192.168.179.0 255.255.255.0 192.168.75.2 0 UP 0 STATIC
Distance: 1 Cost: 0 Weight: 1
MSR: ENABLED Monitor: ping
Probes: 26 Failed: [Total: 0 Current: 0]
Last response: Success - ICMP echo reply received.
Done
>上の 7-10 行目のように Distance、Weight、Cost、Pingモニタの情報が表示されます。
参考資料
Citrix NetScaler の設計構築に役立つ関連記事一覧
- 基礎知識
- 冗長構成(HA構成)
- Citrix NetScaler 冗長構成(HA)設定ガイド ※note記事
- ネットワーク系設定
- 証明書関連
- Citrix Gateway 系設定
- 認証系設定
Amazon アフィリエイトリンク
以下は Amazon アフィリエイトリンクです。インフラエンジニアにそこそこおすすめなアイテムです。
note メンバーシップへの参加もお待ちしています!

【アフィリエイト】おすすめ WordPress テーマ【SWELL】
当サイトでは WordPress テーマとして SWELL を使用しています。以前は無料・高機能テーマとして知られる Cocoon を使用していて Cocoon も使いやすかったのですが、SWELL を使い始めてからは SWELL のほうが圧倒的に使いやすいなと思いました。そして何より読み込み速度が速い。SWELL を使い始めてから、過去の Cocoon のブログを見直したときに「あれ、こんなに表示遅かったっけ?」という感覚になりました。
また SWELL はデフォルトでもオシャレなデザインですが柔軟にカスタマイズすることもでき個性のあるサイトを作成できます。さらにブログパーツや広告タグといった再利用可能なブログの「部品」も作成することができ、ブログ作成効率も高いです。
技術ブログやアフィリエイト等での収益化を見据えたブログの作成に SWELL は最適です。初見では価格が高いなと思うと思いますが、私としては SWELL を採用して良かったしそれ以上の価値があると感じています。
ブログの新設やテーマ変更を考えている人は一度 SWELL を検討してみてください。
以下の画像リンクから詳細な情報を確認できます。
レンタルサーバーを探している人には安定性に定評のあるエックスサーバーをお勧めします。
当サイトもエックスサーバーを使用しています。WordPress のインストールも簡単にできます。








コメント