本記事について
本記事では、Citrix 社の ADC (アプリケーションデリバリーコントローラ) 製品である NetScaler (旧称 Citrix ADC) について、システムバックアップおよびリストアを実施する方法を解説します。
動作確認環境
本記事の内容は以下の機器にて動作確認を行った結果に基づいて作成されています。
- NetScaler VPX
- バージョン NS14.1 Build 21.57.nc
システムバックアップとは
NetScaler にはバックアップ及びリストア機能があり、コンフィグ・ライセンス・証明書ファイル等をバックアップし、同一機器または同型番の別機器にてバックアップを利用してリストアをすることで設定等の機器状態を復元することができます。
保守運用の中でバックアップを取得しておくことで、機器に問題が起きたときにリストアを実施してバックアップ取得時の機器状態を復元することができます。
基本バックアップとフルバックアップ
NetScaler のバックアップには Basic と Full の2つのレベルが存在し、バックアップ作成時に選択できます。
- Basic バックアップ
- 以下ディレクトリ内の各種設定ファイルがバックアップに含まれます
- /nsconfig/
- /var/
- /netscaler/
- バックアップ対象ファイルについて詳しくはこちらの表を参照してください
- 以下ディレクトリ内の各種設定ファイルがバックアップに含まれます
- Full バックアップ
- Basic バックアップの対象に加えて以下ファイルがバックアップに含まれます
- /flash/nsconfig/ ディレクトリ内の以下ディレクトリ
- ssl ディレクトリ(SSL 証明書・鍵)
- license ディレクトリ(ライセンスファイル等)
- fips ディレクトリ
- /var/ ディレクトリ内の以下ディレクトリ
- netscaler/ssl/
- wi/java_home/jre/lib/security/cacerts/
- wi/java_home/lib/security/cacerts/
- /flash/nsconfig/ ディレクトリ内の以下ディレクトリ
- Basic バックアップの対象に加えて以下ファイルがバックアップに含まれます
用途によって Basic か Full かを選択しますが、保守用でバックアップを取得する場合は基本的には必要なファイルがすべて含まれる Full バックアップを実行します。
バックアップファイルの保存場所
作成されたバックアップファイルは/var/ns_sys_backup/ディレクトリに保存されます。バックアップファイルは最大50個まで保存できます。
バックアップ作成方法
GUI でのバックアップ作成方法
GUI の Configuration タブ左側のメニューから「System > Backup and Restore」をクリックします。表示された画面で「Backup/Import」をクリックします。
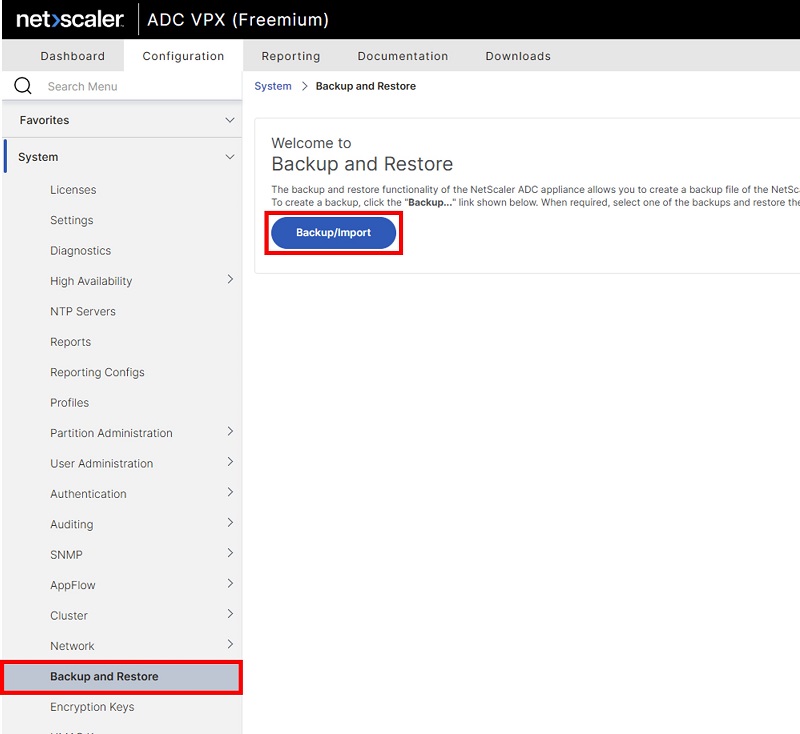
以下の画面が表示されるため各項目を設定してバックアップを実行します。
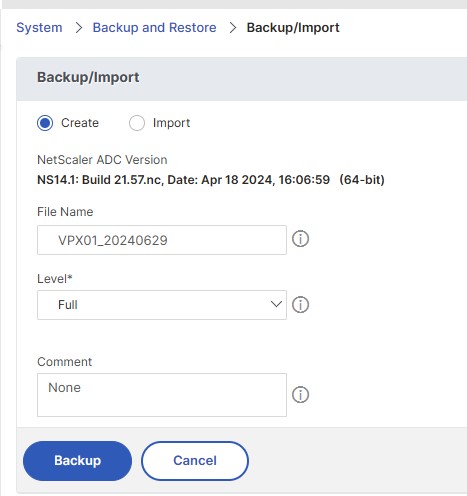
- Create/Import: Create を選択します
- File Name: 任意のバックアップファイル名を入力します。拡張子「.tgz」は自動で付加されます
- 何も入力しない場合は「backup_<level>_<nsip_address>_<date-timestamp>.tgz」という名前になります
- Level: Basic または Full を選択します
- Comment: 必要に応じて任意のコメントを入力します
以上の設定ができたら「Backup」をクリックします。
バックアップが完了すると Backup and Restore 画面にバックアップのリストが表示されます。
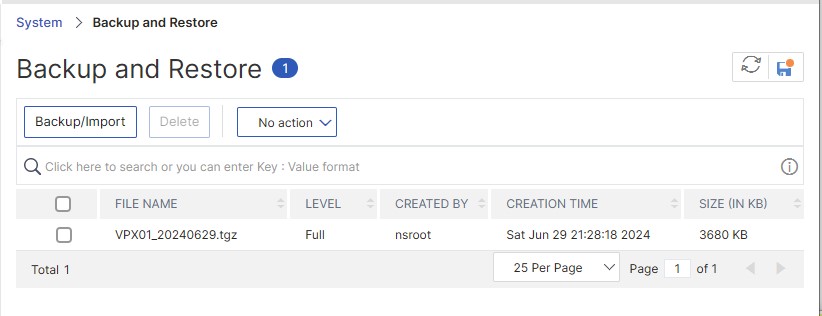
対象のバックアップにチェックを入れ「Select Action > Download」をクリックします。
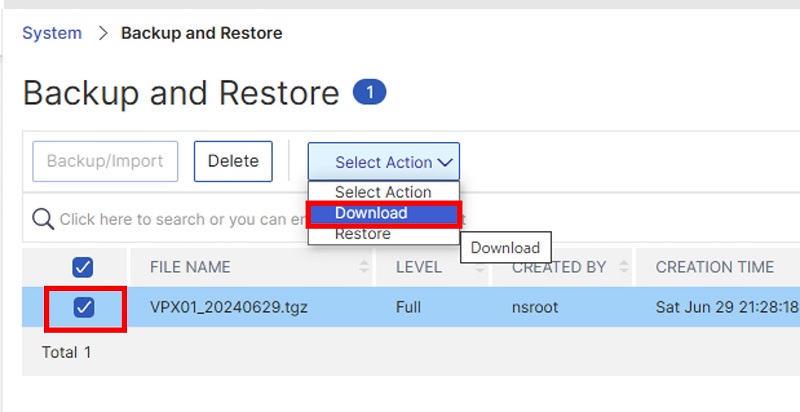
するとファイル保存ダイアログが表示されるため、任意のフォルダにファイルを保存します。
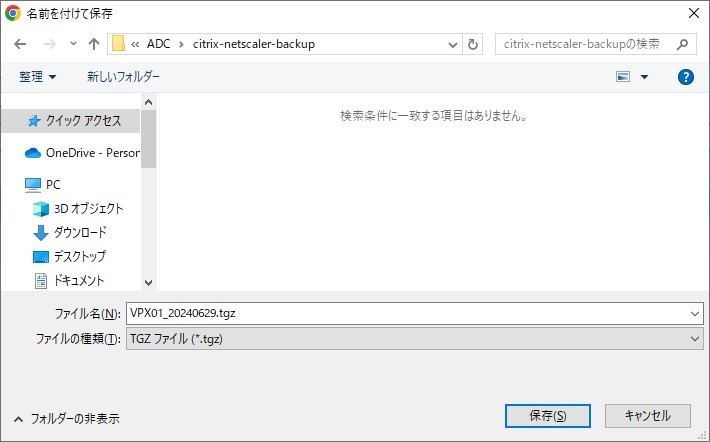
以上でバックアップは完了です。
CLI でのバックアップ作成方法
CLI でバックアップを作成する場合は、CLI にログイン後以下コマンドを実行します。
- create system backup [<ファイル名>] -level <basic | full> -comment <コメント>
- ファイル名には拡張子「.tgz」が自動で付加されます
- コメントの指定は必須です
以下は実行例です。
> create system backup backup_cli -level full -comment test
Done実行後、show backupコマンドを実行してバックアップ内容が表示されることを確認します。
> show backup
1) FileName: backup_cli.tgz Level: full Includekernel: NO Comment: test
Size: 3680 CreationTime: "Sat Jun 29 22:11:12 2024" Version: NS14.1-21.57
CreatedBy: nsroot IPAddress: 192.168.75.180
Doneまたシェルモードに移行して/var/ns_sys_backup/ディレクトリにバックアップが作成されたことを確認します。
> shell
root@VPX01# ls -l /var/ns_sys_backup
total 3714
-rw-r--r-- 1 root 1001 3768501 Jun 29 21:42 backup_cli.tgz
-rw-r--r-- 1 root 1001 73 Jun 29 21:42 nsbackupmap.txt
-rw-r--r-- 1 root 1001 0 Jun 29 21:42 nsbackupmap.txt.0
root@VPX01#バックアップファイルのエクスポートは Tera Term の SCP や WinSCP などのソフトを使用した SFTP 等で行うことができます。(/var/ns_sys_backup/ディレクトリに作成されたファイルをエクスポートします。)
リストア実行方法
バックアップファイルのインポート
リストアで使用するバックアップファイルを NetScaler にインポートする方法を説明します。
GUI でインポートする方法
GUI の Configuration タブ左側のメニューから「System > Backup and Restore」をクリックします。
◆NetScalerにバックアップファイルが一つも保存されていない場合
以下の画面が表示されるため「Backup/Import」をクリックします。
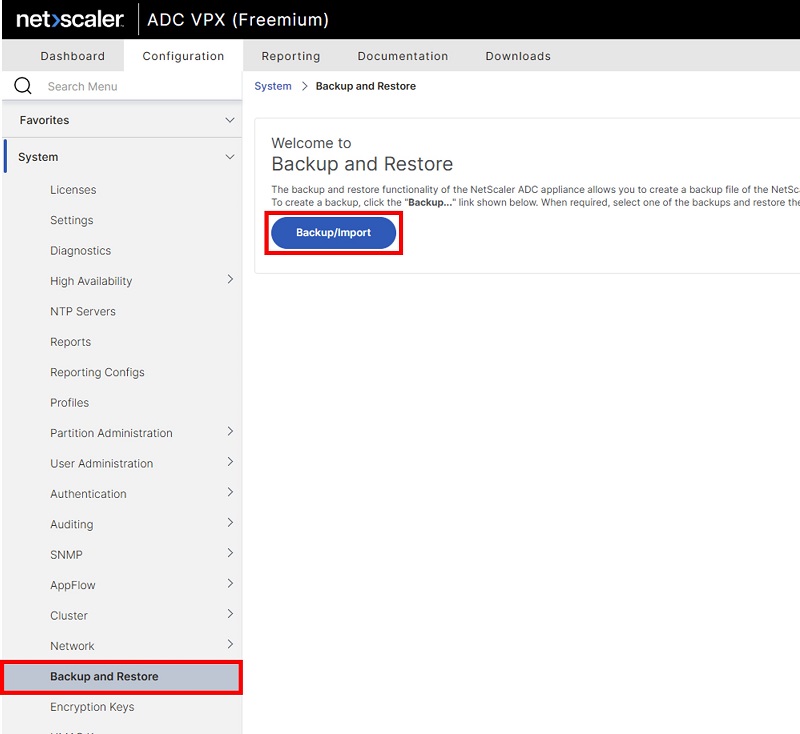
◆NetScalerにバックアップファイルが一つ以上保存されている場合
以下のような画面が表示されるため「Backup/Import」ボタンをクリックします。
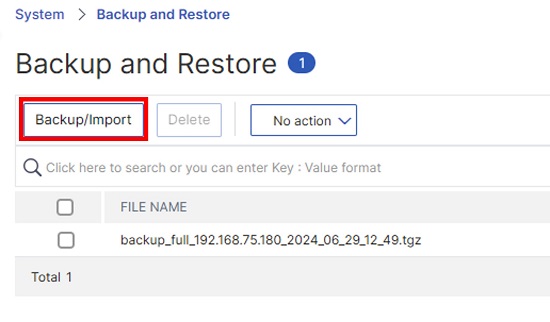
以下の画面が表示されるため各項目を設定してインポートするファイルを選択します。
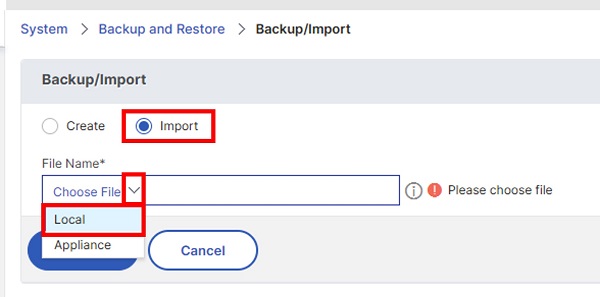
- Create/Import: Import を選択します
- File Name: 「Choose File」の右にあるアイコンをクリックし「Local」をクリックします
「Local」をクリックするとファイル選択ダイアログが表示されるため、インポートするファイルを選択します。
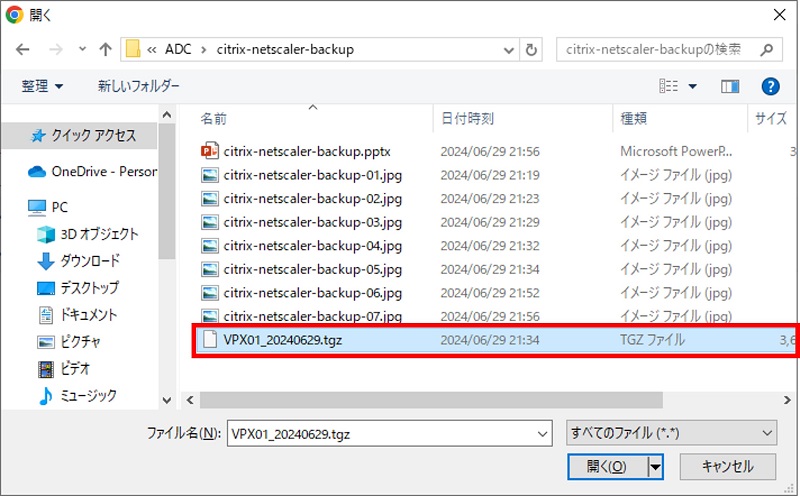
ファイルの選択ができたら「Backup」をクリックします。
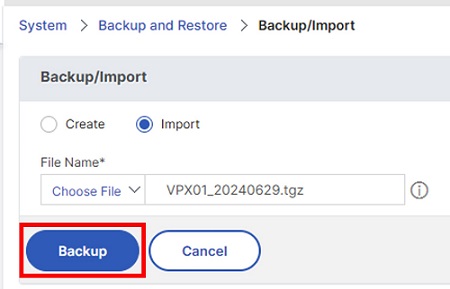
インポートが完了すると Backup and Restore 画面にバックアップのリストが表示されます。インポートしたファイルが表示されていることを確認します。
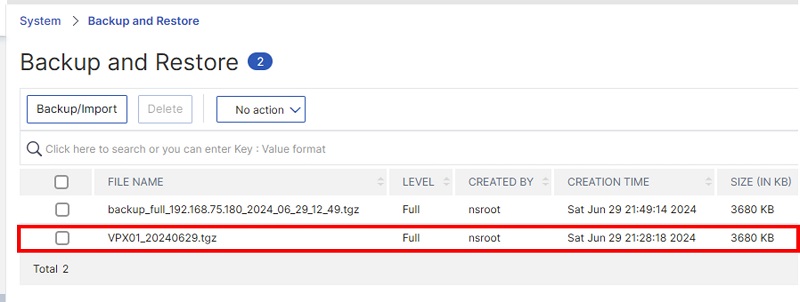
以上でバックアップファイルのインポートは完了です。
CLI でインポートする方法
CLI でインポートする場合は、まず Tera Term の SCP や WinSCP などのソフトを使用した SFTP 等によって/var/ns_sys_backupディレクトリにバックアップファイルを格納します。
root@VPX01# ls -l /var/ns_sys_backup/
total 3714
-rw-r--r-- 1 root 1001 3768688 Jun 29 21:34 VPX01_20240629.tgz
-rw-r--r-- 1 root 1001 0 Jun 29 22:06 nsbackupmap.txt
-rw-r--r-- 1 root 1001 106 Jun 29 22:06 nsbackupmap.txt.0
root@VPX01#/var/ns_sys_backupディレクトリにバックアップファイルを格納しただけではシステムに認識されません。バックアップファイル格納後、CLI ログイン後のモードで以下コマンドを実行してバックアップファイルをシステムにインポートします。
- add system backup <ファイル名>
以下実行例です。
> add system backup VPX01_20240629.tgz
Doneインポート後show backupコマンドを実行してバックアップ内容が表示されることを確認します。
> show backup
1) FileName: VPX01_20240629.tgz Level: full Includekernel: NO Comment: None
Size: 3680 CreationTime: "Sat Jun 29 21:28:18 2024" Version: NS14.1-21.57
CreatedBy: nsroot IPAddress: 127.255.255.255
Done以上でバックアップファイルのインポートは完了です。
GUI でのリストア実行方法
GUI の Configuration タブにて左側メニューの「System > Backup and Restore」をクリックします。
表示された画面にてリストアに使用するバックアップファイルにチェックを入れ、「Select Action > Restore」をクリックします。
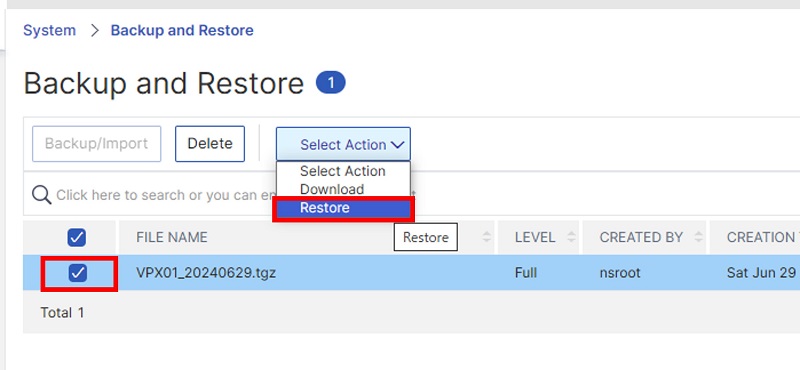
以下の画面が表示されます。デフォルトではリストア前にバックアップを行います。バックアップが不要な場合「Skip Backup」にチェックを入れます。「Restore」をクリックしてリストアを実行します。
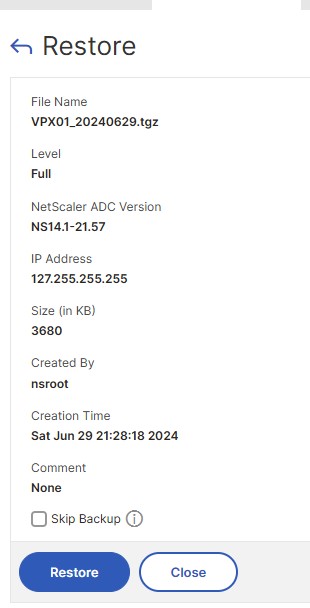
リストア完了後、画面上に「The configuration changes will not take effect until the system is rebooted」と表示されます。リストア後は再起動を実行する必要があります。

System 画面を開き「Reboot」をクリックします。
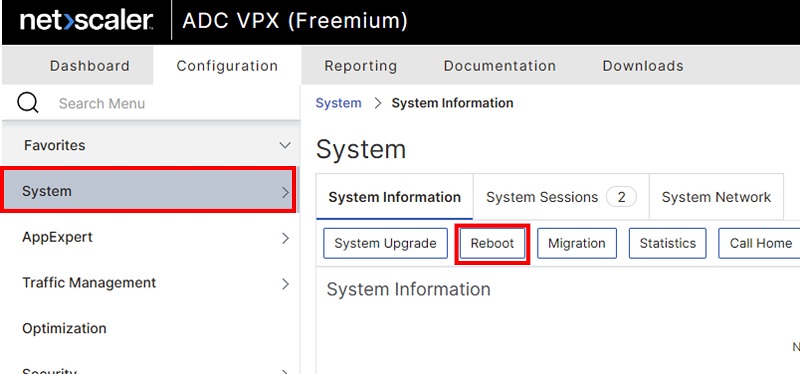
以下の画面が表示されるため、「Save configuration」のチェックを外して「OK」をクリックします。
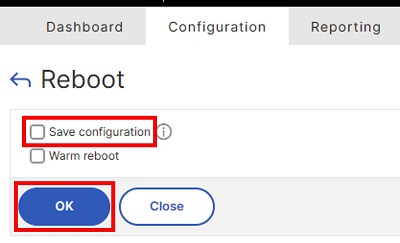
再起動が実行されます。再起動が完了したらリストアは完了です。
CLI でのリストア実行方法
CLI にログインしshow backupコマンドを実行してリストアに使用するバックアップファイルを確認します。
> show backup
1) FileName: VPX01_20240629.tgz Level: full Includekernel: NO Comment: None
Size: 3680 CreationTime: "Sat Jun 29 21:28:18 2024" Version: NS14.1-21.57
CreatedBy: nsroot IPAddress: 127.255.255.255
2) FileName: backup_full_192.168.75.180_2024_06_29_13_27.tgz Level: full Includekernel: NO
Size: 3680 CreationTime: "Sat Jun 29 22:27:31 2024" Version: NS14.1-21.57
IPAddress: 127.255.255.255
Doneファイル名の確認ができたら以下コマンドでリストアを実行します。
- restore system backup <ファイル名> [-skipBackup]
- -skipBackup: リストア実行前のバックアップをスキップする場合のこのオプションを使用します
以下は実行例です。
> restore system backup VPX01_20240629.tgz -skipBackup
Warning: The configuration changes will not take effect until the system is rebooted
Doneリストア実行後、rebootコマンドで再起動を行います。
> reboot
Are you sure you want to restart NetScaler (Y/N)? [N]:Y再起動が完了したらリストアは完了です。
参考資料
Citrix NetScaler の設計構築に役立つ関連記事一覧
- 基礎知識
- 冗長構成(HA構成)
- Citrix NetScaler 冗長構成(HA)設定ガイド ※note記事
- ネットワーク系設定
- 証明書関連
- Citrix Gateway 系設定
- 認証系設定
Amazon アフィリエイトリンク
以下は Amazon アフィリエイトリンクです。インフラエンジニアにそこそこおすすめなアイテムです。
note メンバーシップへの参加もお待ちしています!

【アフィリエイト】おすすめ WordPress テーマ【SWELL】
当サイトでは WordPress テーマとして SWELL を使用しています。以前は無料・高機能テーマとして知られる Cocoon を使用していて Cocoon も使いやすかったのですが、SWELL を使い始めてからは SWELL のほうが圧倒的に使いやすいなと思いました。そして何より読み込み速度が速い。SWELL を使い始めてから、過去の Cocoon のブログを見直したときに「あれ、こんなに表示遅かったっけ?」という感覚になりました。
また SWELL はデフォルトでもオシャレなデザインですが柔軟にカスタマイズすることもでき個性のあるサイトを作成できます。さらにブログパーツや広告タグといった再利用可能なブログの「部品」も作成することができ、ブログ作成効率も高いです。
技術ブログやアフィリエイト等での収益化を見据えたブログの作成に SWELL は最適です。初見では価格が高いなと思うと思いますが、私としては SWELL を採用して良かったしそれ以上の価値があると感じています。
ブログの新設やテーマ変更を考えている人は一度 SWELL を検討してみてください。
以下の画像リンクから詳細な情報を確認できます。
レンタルサーバーを探している人には安定性に定評のあるエックスサーバーをお勧めします。
当サイトもエックスサーバーを使用しています。WordPress のインストールも簡単にできます。








コメント