本記事について
本記事では、Citrix 社の ADC 製品である NetScaler (旧称 Citrix ADC) にてライセンスを適用する方法について説明します。
動作確認環境
本記事の内容は以下の機器にて動作確認を行った結果に基づいて作成されています。
- NetScaler VPX
- バージョン NS14.1 Build 21.57.nc
NetScaler のライセンスについて
ライセンスのエディションについて
NetScaler のライセンスには、使用できる機能範囲が異なるいくつかのエディションがあります。
以前は Standard、Advanced、Premium の 3種類がありましたが、Standard については現在は販売終了となっています。
ライセンスの適用方式について
NetScaler ではライセンスの適用方式がいくつかありますが、主な方式としては以下があります。
- 機器個別のライセンス
- 機器のホストIDを使用してライセンスポータルからライセンスファイルを発行し、それを NetScaler にアップロードする
- プール容量ライセンス
- NetScaler とは別にライセンスサーバ(NetScaler Console)を構築し、ライセンスサーバにプール容量ライセンスと呼ばれるタイプのライセンスを適用する
- NetScaler では MPX-Z ライセンスを適用した上でライセンスサーバからライセンス(帯域幅)を取得する
- MPX-Z ライセンスの適用は MPX の場合のみ必要、VPX の場合は不要
- ライセンスサーバである NetScaler Console にはオンプレミス版とクラウドサービス版がある
- クラウドサービス版の NetScaler Console を利用する場合、NetScaler Agent と呼ばれる、NetScaler と NetScaler Console の通信を仲介するサーバを構築する必要がある
小規模環境では①の機器個別のライセンスを発行する方式がほとんどだと思いますが、NetScaler を多数運用する大規模環境では②の方式も使用されるようです。
本記事では①の機器個別のライセンスを使用する方式におけるライセンス適用方法について説明します。
NetScaler のホストID の確認
NetScaler のライセンスを発行するためには、機器固有のホストIDの情報が必要になります。
ホスト ID は NetScaler のシェルでlmutil lmhostidコマンドによって確認できます。
> shell
root@ns# lmutil lmhostid
lmutil - Copyright (c) 1989-2023 Flexera. All Rights Reserved.
The FlexNet host ID of this machine is "XXXXXXXXX"
root@ns#上記出力結果の「host ID of this machine is “XXXXXXXXX“」の部分がホストIDです。
Citrix My Account でのライセンスファイルの発行
Citrix My Account のライセンス管理画面でライセンスファイルを発行します。
ここでは詳しい手順は省略しますが、こちらの Citrixサポートページなどを参考にしてください。
ライセンスファイルを発行するためには Citrix My Account にライセンスが登録されている必要があります。
現在 Citrix My Account は個人では作成することができない仕様になっています。作成のためには法人として Citrix に申請し承認される必要があります。
NetScaler でのライセンス適用手順
Citrix My Account から発行したライセンスファイルを NetScaler に適用する手順を説明します。
GUI の「Configuration」タブ左側のメニューから「System > Licenses」画面を開き、「Manage Licenses」をクリックします。
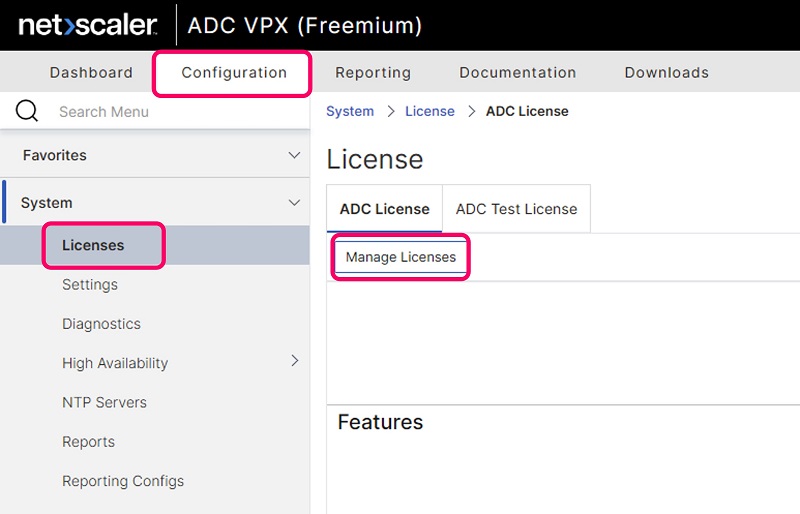
表示された画面の「Add New License」をクリックします。
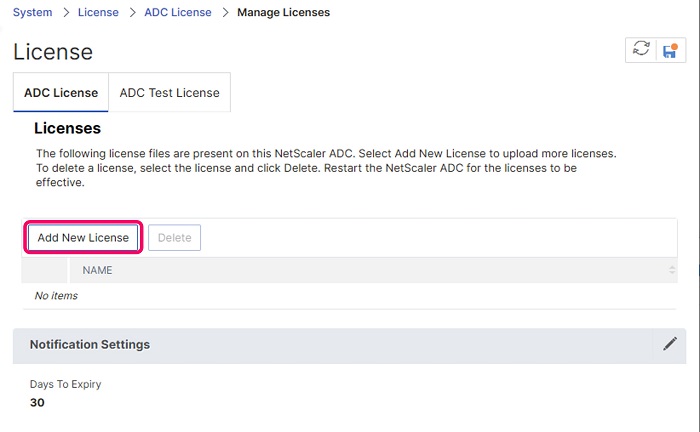
以下のようにメニューが表示されるため、「Upload license files」が選択されていることを確認し「Browse」をクリックします。
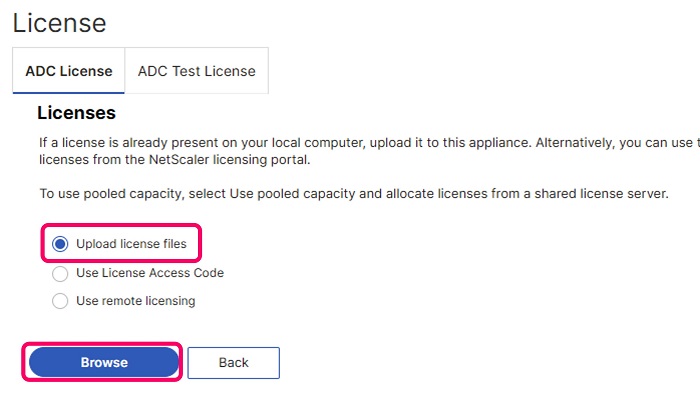
ファイル選択ダイアログが表示されるため、アップロードするライセンスファイルを選択してアップロードします。
ライセンスファイルをアップロード後以下のような画面になるため、選択したライセンスファイルが表示されていることを確認し、「Reboot」をクリックして NetScaler を再起動します。
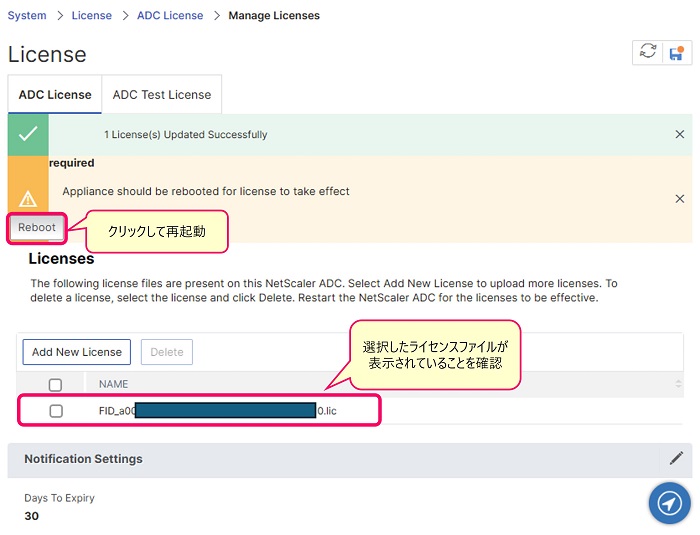
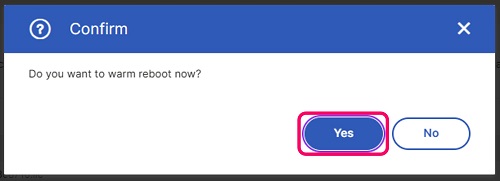
再起動完了後、GUI に再度ログインします。すると以下のようなライセンス Features の画面が表示されるため、想定通りのライセンス状況になっていることを確認します。
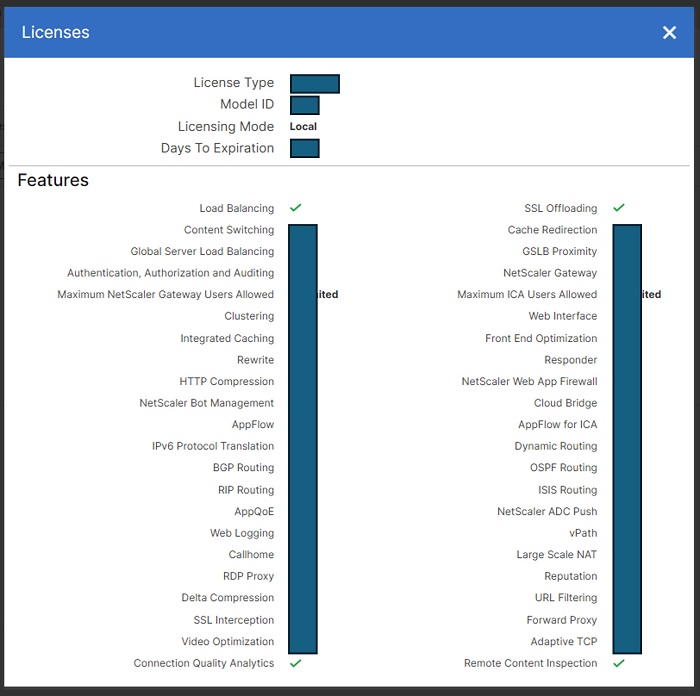
ライセンス状況がライセンス適用前と変わっていない場合、使用したライセンスファイルのホストIDが正しくない可能性があるため確認してください。ライセンスファイルをテキストエディタで開くことで、紐づいているホストIDを確認することができます。
以上でライセンス適用は完了です。
ライセンス確認コマンド
CLI にログインし、show licenseコマンドを実行することで現在のライセンス情報を表示できます。
> show license
License status:
Web Logging: <YESorNO>
Surge Protection: <YESorNO>
Load Balancing: <YESorNO>
Content Switching: <YESorNO>
Cache Redirection: <YESorNO>
Compression Control: <YESorNO>
Delta Compression: <YESorNO>
SSL Offloading: <YESorNO>
Global Server Load Balancing: <YESorNO>
GSLB Proximity: <YESorNO>
Dynamic Routing: <YESorNO>
Content Filtering: <YESorNO>
Content Accelerator: <YESorNO>
Integrated Caching: <YESorNO>
SSL VPN: <YESorNO> (Maximum users = <最大ユーザ数>) (Maximum ICA users = <最大ユーザ数>)
AAA: <YESorNO>
OSPF Routing: <YESorNO>
RIP Routing: <YESorNO>
BGP Routing: <YESorNO>
Rewrite: <YESorNO>
IPv6 protocol translation: <YESorNO>
Application Firewall: <YESorNO>
Responder: <YESorNO>
NetScaler Push: <YESorNO>
AppFlow: <YESorNO>
CloudBridge: <YESorNO>
ISIS Routing: <YESorNO>
Clustering: <YESorNO>
CallHome: <YESorNO>
AppQoE: <YESorNO>
Appflow for ICA: <YESorNO>
Front End Optimization: <YESorNO>
Large Scale NAT: <YESorNO>
RDP Proxy: <YESorNO>
Reputation: <YESorNO>
URL Filtering: <YESorNO>
Video Optimization: <YESorNO>
Forward Proxy: <YESorNO>
SSL Interception: <YESorNO>
Remote Content Inspection: <YESorNO>
Adaptive TCP: <YESorNO>
Connection Quality Analytics: <YESorNO>
Bot Management: <YESorNO>
API Gateway: <YESorNO>
Model Number ID: XXXX
License Type: <ライセンスの種類>
Licensing mode: Local
Days to expiration: <有効期間>
Done
>備考
- ライセンスファイルはフルバックアップに含まれます
参考資料
Citrix NetScaler の設計構築に役立つ関連記事一覧
- 基礎知識
- 冗長構成(HA構成)
- Citrix NetScaler 冗長構成(HA)設定ガイド ※note記事
- ネットワーク系設定
- 証明書関連
- Citrix Gateway 系設定
- 認証系設定
Amazon アフィリエイトリンク
以下は Amazon アフィリエイトリンクです。インフラエンジニアにそこそこおすすめなアイテムです。
note メンバーシップへの参加もお待ちしています!

【アフィリエイト】おすすめ WordPress テーマ【SWELL】
当サイトでは WordPress テーマとして SWELL を使用しています。以前は無料・高機能テーマとして知られる Cocoon を使用していて Cocoon も使いやすかったのですが、SWELL を使い始めてからは SWELL のほうが圧倒的に使いやすいなと思いました。そして何より読み込み速度が速い。SWELL を使い始めてから、過去の Cocoon のブログを見直したときに「あれ、こんなに表示遅かったっけ?」という感覚になりました。
また SWELL はデフォルトでもオシャレなデザインですが柔軟にカスタマイズすることもでき個性のあるサイトを作成できます。さらにブログパーツや広告タグといった再利用可能なブログの「部品」も作成することができ、ブログ作成効率も高いです。
技術ブログやアフィリエイト等での収益化を見据えたブログの作成に SWELL は最適です。初見では価格が高いなと思うと思いますが、私としては SWELL を採用して良かったしそれ以上の価値があると感じています。
ブログの新設やテーマ変更を考えている人は一度 SWELL を検討してみてください。
以下の画像リンクから詳細な情報を確認できます。
レンタルサーバーを探している人には安定性に定評のあるエックスサーバーをお勧めします。
当サイトもエックスサーバーを使用しています。WordPress のインストールも簡単にできます。








コメント