本記事について
本記事では、Citrix 社の ADC (アプリケーションデリバリーコントローラ) 製品である NetScaler (旧称 Citrix ADC) について、IP アドレス及び VLAN の設定を行う方法を解説します。
動作確認環境
本記事の内容は以下の機器にて動作確認を行った結果に基づいて作成されています。
- NetScaler VPX
- バージョン NS14.1 Build 21.57.nc
NetScaler のネットワーク設定に関する基礎知識
NetScaler における IP アドレスの種類
NetScaler では IP アドレスを用途によっていくつかの種類に分けて管理します。主な IP アドレスの種類として、NSIP(NetScaler IP アドレス)、SNIP(サブネット IP アドレス)、VIP(仮想 IP アドレス)があります。
- NSIP
- NetScaler 管理用の IP アドレス
- 管理アクセスや HA ノードのアドレスとして使用される
- サービス通信のルーティングには使用されない
- SNIP
- サービス通信のルーティングで使用される IP アドレス
- VIP
- NetScaler 上に構成される仮想サーバで使用される IP アドレス
NSIP と SNIP はネットワーク環境に合わせて手動で設定します。VIP については仮想サーバの作成時に仮想サーバの IP アドレスを設定しますが、この仮想サーバの IP アドレスが自動で VIP として作成されます。
IP アドレスはインターフェースや VLAN とは切り離された設定
NetScaler では、IP アドレスはインターフェースや VLAN とは切り離された設定になっています。例えば一般的なルータや L3SW では物理 L3 インターフェースや SVI に対して IP アドレスを設定しますが、NetScaler ではインターフェースに対して直接 IP アドレスを設定することはできません。IP アドレスは独立したオブジェクトとして設定されます。
IP アドレスは VLAN を介してインターフェースと関連付けられる
NetScaler では、VLAN に対して IP アドレス及びインターフェースをバインド(関連付け)する設定を行います。このバインド設定により、バインドされたインターフェースを通してのみバインドされた IP アドレスに対して通信を行うことができるようになります。
デフォルトではすべてのインターフェースが VLAN 1 にバインドされています。
どの VLAN にもバインドされていない IP アドレスの動作
IP アドレスは作成直後のデフォルト設定ではどの VLAN にもバインドされていません。どの VLAN にもバインドされていない IP アドレスは、すべてのインターフェースから到達可能になります。つまり、その IP アドレスセグメントに対しては NetScaler は単なる HUB として動作するようになります。ただ、特別な場合を除き IP アドレスをどの VLAN にもバインドされていない状態で使用することは良い設計とは思えません。
ワンアーム構成の場合、SNIP と NSIP を同じセグメントに混在させたいかもしれません。これを実現するためには SNIP をどの VLAN にもバインドしないで使用します。
NSIP アドレスの変更方法
NSIP については、物理アプライアンスの MPX ではデフォルトで 192.168.100.1/16 が設定されていて、仮想アプライアンスの VPX ではデプロイ後の初回ログイン時に手動で設定します。この NSIP を初期設定の状態から変更する方法を説明します。
GUI での設定方法
GUI にログインし、Configuration タブ画面右上の歯車マークをクリックします。
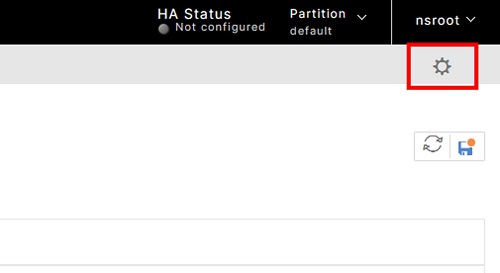
以下の画面が表示されるため、「NetScaler ADC IP Address」欄をクリックします。
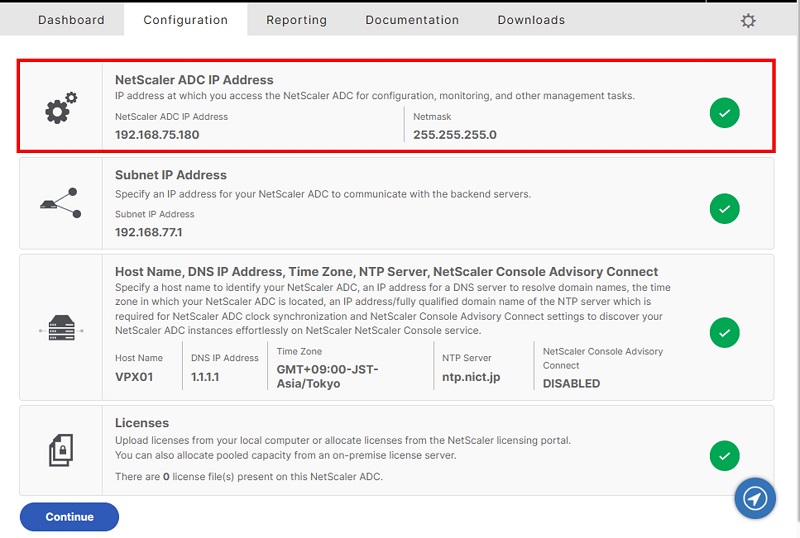
以下の NSIP 設定画面が表示されるため、変更後のアドレスを入力し「Done」をクリックします。
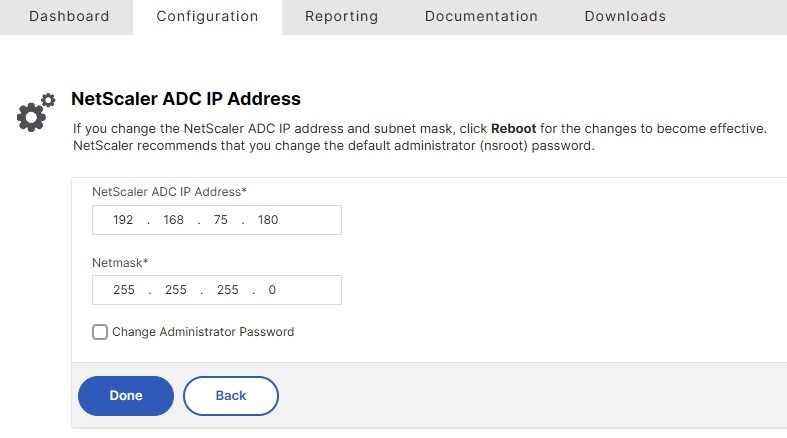
以下の確認画面が表示されます。NSIP アドレスの設定変更は再起動後に反映されます。以下の画面で「Yes」をクリックすると設定の保存と再起動が実行されます。後で手動で設定保存と再起動を行う場合は「No」をクリックします。
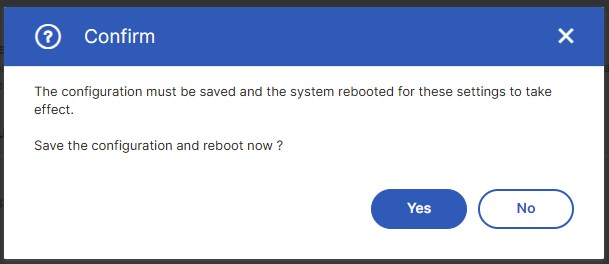
設定の保存と再起動を実行したら NSIP の設定変更は完了です。
CLI での設定方法
CLI で NSIP を設定する場合は以下のコマンドで設定できます。
set ns config -IPAddress <アドレス> -netmask <サブネットマスク>
以下は設定例です。
> set ns config -IPAddress 192.168.75.181 -netmask 255.255.255.0
Warning: The configuration must be saved and the system rebooted for these settings to take effect
Done設定後、以下コマンドで設定の保存と再起動を実行することで設定変更が反映されます。
save ns config
rebootNSIP 確認コマンド
- show ns config
> show ns config
NetScaler IP: 192.168.75.180 (mask: 255.255.255.0)
Number of MappedIP(s): 0
Node: Standalone
System Time: Sun Jun 30 14:34:07 2024
Last Config Changed Time: Sun Jun 30 14:33:28 2024
Last Config Saved Time: Sun Jun 30 10:26:08 2024
Config Changed since Last Saved Config: TRUE
Done2行目のNetScaler IP:の箇所で NSIP を確認できます。
- show ns ip
> show ns ip
Ipaddress Traffic Domain Type Mode Arp Icmp Vserver State
--------- -------------- ---- ---- --- ---- ------- ------
1) 192.168.75.180 0 NetScaler IP Active Enabled Enabled NA Enabled
2) 192.168.77.1 0 SNIP Active Enabled Enabled NA Enabled
Done4行目のTypeがNetScaler IPとなっているアドレスが NSIP です。
SNIP アドレスの設定方法
新規 SNIP アドレスの設定方法
GUI での設定方法
GUI の Configuration タブ左側メニューで「System > Network > IPs」をクリックし、表示された画面で「Add」をクリックします。
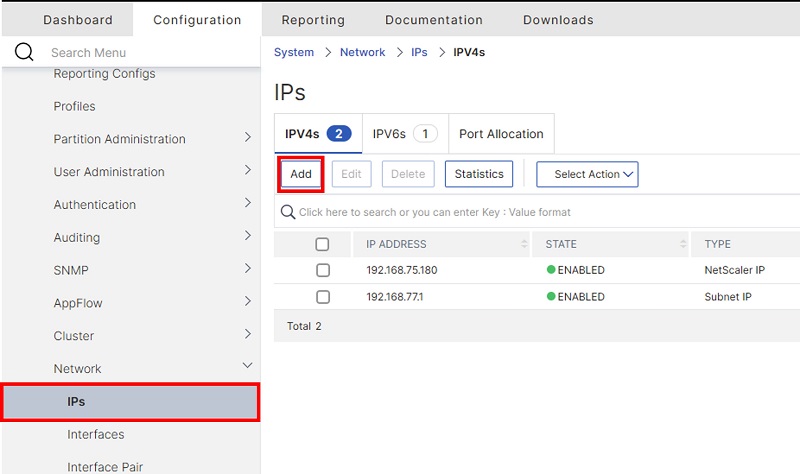
以下の IP 作成画面が表示されるため各項目を設定します。
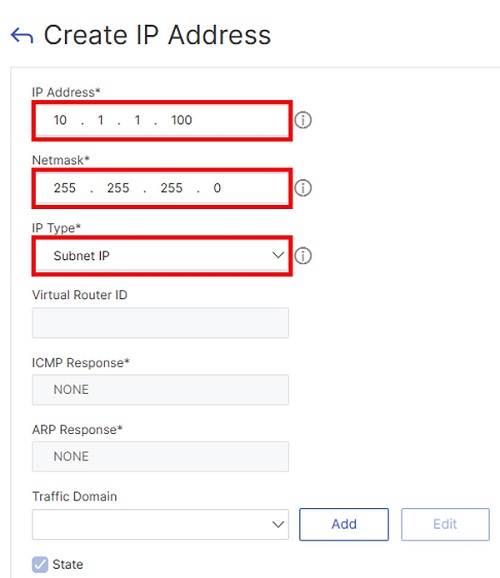
- IP Address: 作成する SNIP のアドレスを入力
- Netmask: 作成する SNIP のサブネットマスクを入力
- IP Type: Subnet IP を選択
その他の項目は基本的にデフォルトで問題ありません。
一番下の「Application Access Controls」欄で、作成する SNIP に対する管理アクセスの許可等を設定できます。デフォルトではすべて無効になっています。
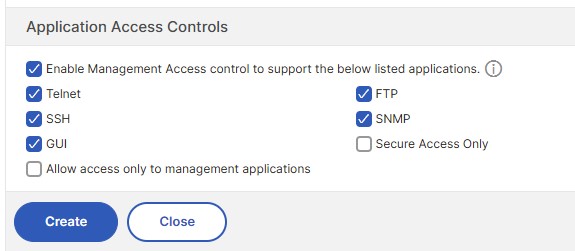
SNIP の設定ができたら画面一番下の「Create」をクリックします。
IPs 画面が表示されます。作成した SNIP が追加されていることを確認します。

以上で新規 SNIP の設定は完了です。
CLI での設定方法
CLI で新規 SNIP を設定する場合は以下コマンドで設定します。
add ns ip <アドレス> <サブネットマスク> [-type SNIP]-type SNIPは指定しなくてもデフォルトで SNIP タイプになる
管理アクセス許可を有効にする場合は以下のようにオプションを追加する。
add ns ip <アドレス> <サブネットマスク> [-type SNIP] -mgmtAccess ENABLED- 管理アクセスのプロトコルごとの有効・無効をデフォルトから変える場合はさらにオプションを追加する
- デフォルトでは Telnet、SSH、GUI、FTP、SNMP が有効
-telnet DISABLED: Telnet を無効-ftp DISABLED: FTP を無効-gui DISABLED: GUIを無効-gui SECUREONLY: GUI を HTTPS に限定-ssh DISABLED: SSH を無効-snmp DISABLED: SNMP を無効
- 管理アクセスのプロトコルごとの有効・無効をデフォルトから変える場合はさらにオプションを追加する
以下は設定例です。
> add ns ip 10.1.2.100 255.255.255.0 -type SNIP
DoneSNIP 確認コマンド
show ns ipコマンドで設定されている SNIP 一覧を確認できます。
> show ns ip
Ipaddress Traffic Domain Type Mode Arp Icmp Vserver State
--------- -------------- ---- ---- --- ---- ------- ------
1) 192.168.75.180 0 NetScaler IP Active Enabled Enabled NA Enabled
2) 192.168.77.1 0 SNIP Active Enabled Enabled NA Enabled
3) 10.1.1.100 0 SNIP Active Enabled Enabled NA Enabled
4) 10.1.2.100 0 SNIP Active Enabled Enabled NA Enabled
DoneTypeがSNIPとなっているアドレスが SNIP です。
SNIP の削除方法
作成済みの SNIP のアドレスを変更することはできません。アドレスを変更したい場合は一度 SNIP を削除してから再度作成する必要があります。
GUI での設定方法
「System > Network > IPs」画面にて対象の SNIP にチェックを入れた上で「Delete」をクリックすることで SNIP を削除できます。
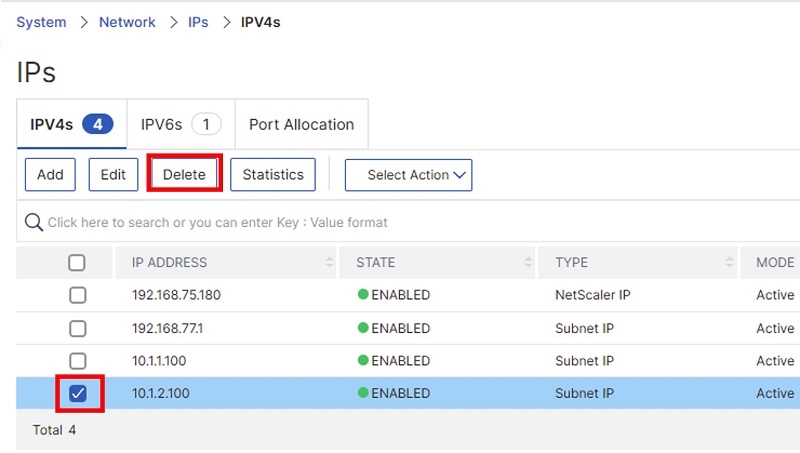
CLI での設定方法
CLI で SNIP を削除する場合は以下コマンドを実行します。
rm ns ip <アドレス>
以下は設定例です。
> rm ns ip 10.1.2.100
DoneVLAN の設定方法
新規 VLAN の設定方法
GUI での設定方法
GUI の Configuration タブ左側メニューで「System > Network > VLANs」をクリックし、表示された画面で「Add」をクリックします。
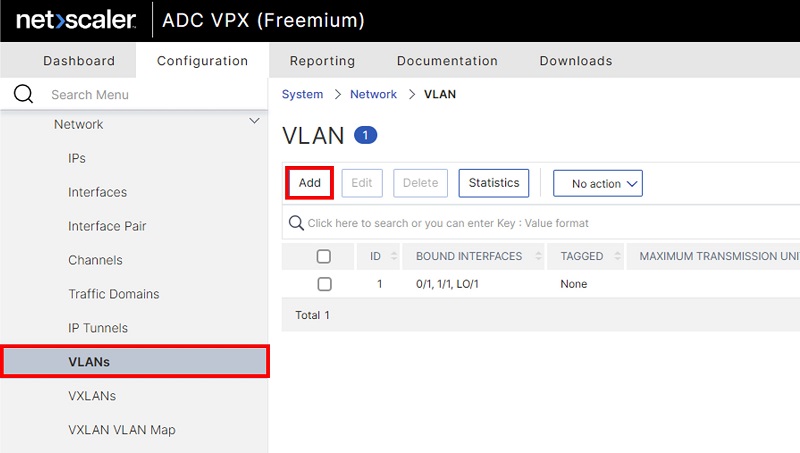
以下の VLAN 追加画面が表示されるため各項目を設定します。
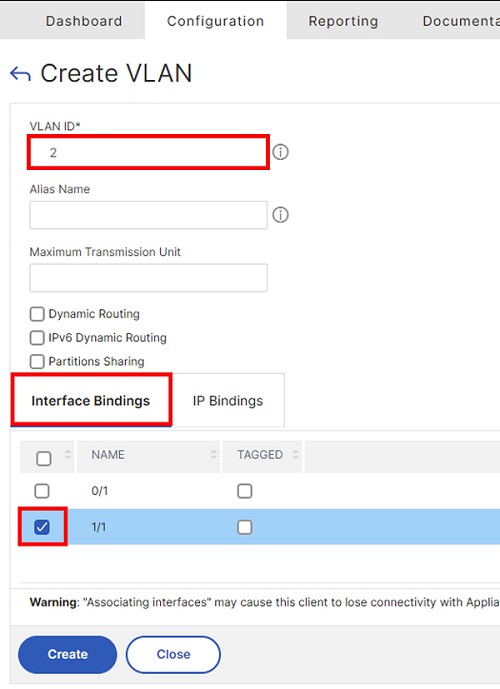
最低限以下項目を設定し、他は必要に応じて設定します。
- VLAN ID: VLAN の VLAN ID を入力
- Interface Bindings: この VLAN にバインドする(所属させる)インターフェースにチェックを入れる
- タグ付けしたいインターフェースには「TAGGED」にチェックを入れる
また必要に応じて SNIP をバインドします。「IP BIndings」タブをクリックすると以下のように SNIP 一覧が表示されるため、この VLAN にバインドする SNIP にチェックを入れます。
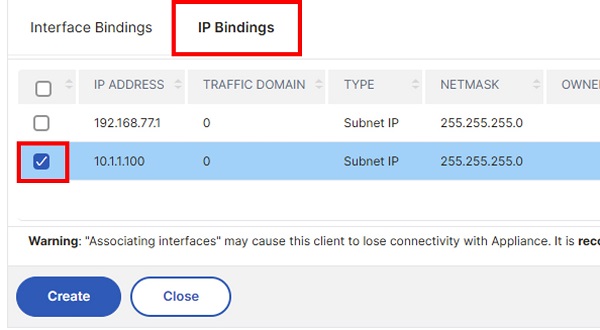
設定ができたら画面下の「Create」をクリックします。
VLAN 画面が表示されます。作成した VLAN が追加されていることを確認します。
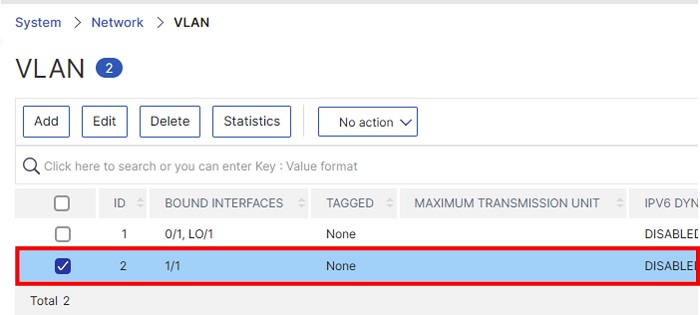
以上で新規 VLAN 追加は完了です。
CLI での設定方法
CLI で VLAN を設定する場合は以下のコマンドで設定します。
- 新規 VLAN 作成
add vlan <VLAN ID>
- VLAN へのインターフェースバインド・アンバインド
bind vlan <VLAN ID> -ifnum <インターフェースID> [-tagged]-tagged: タグ付けインターフェースにしたい場合に指定
unbind vlan <VLAN ID> -ifnum <インターフェースID>
- VLAN への SNIP バインド・アンバインド
bind vlan <VLAN ID> -IPAddress <アドレス> <サブネットマスク>unbind vlan <VLAN ID> -IPAddress <アドレス> <サブネットマスク>
以下は設定例です。
> add vlan 2
Done
> bind vlan 2 -ifnum 1/1
Done
> bind vlan 2 -IPAddress 10.1.1.100 255.255.255.0
DoneVLAN 設定確認コマンド
show vlanコマンドで VLAN 一覧およびバインドされているインターフェースと SNIP を確認できます。
> show vlan
1) VLAN ID: 1
Link-local IPv6 addr: fe80::20c:29ff:fe4a:c64d/64
Interfaces : 0/1 LO/1
2) VLAN ID: 2 VLAN Alias Name:
Interfaces : 1/1
IPs :
10.1.1.100 Mask: 255.255.255.0
DoneVLAN の削除方法
GUI での設定方法
「System > Network > VLANs」画面にて対象の VLAN にチェックを入れた上で「Delete」をクリックすることで VLAN を削除できます。
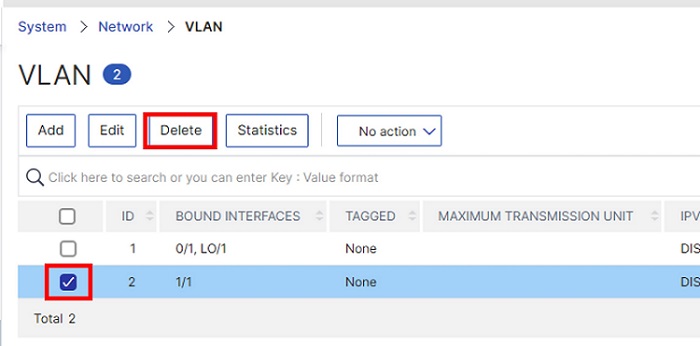
CLI での設定方法
CLI で VLAN を削除する場合は以下コマンドを実行します。
rm vlan <VLAN ID>
以下は設定例です。
> rm vlan 2
Done参考資料
Citrix NetScaler の設計構築に役立つ関連記事一覧
- 基礎知識
- 冗長構成(HA構成)
- Citrix NetScaler 冗長構成(HA)設定ガイド ※note記事
- ネットワーク系設定
- 証明書関連
- Citrix Gateway 系設定
- 認証系設定
Amazon アフィリエイトリンク
以下は Amazon アフィリエイトリンクです。インフラエンジニアにそこそこおすすめなアイテムです。
note メンバーシップへの参加もお待ちしています!

【アフィリエイト】おすすめ WordPress テーマ【SWELL】
当サイトでは WordPress テーマとして SWELL を使用しています。以前は無料・高機能テーマとして知られる Cocoon を使用していて Cocoon も使いやすかったのですが、SWELL を使い始めてからは SWELL のほうが圧倒的に使いやすいなと思いました。そして何より読み込み速度が速い。SWELL を使い始めてから、過去の Cocoon のブログを見直したときに「あれ、こんなに表示遅かったっけ?」という感覚になりました。
また SWELL はデフォルトでもオシャレなデザインですが柔軟にカスタマイズすることもでき個性のあるサイトを作成できます。さらにブログパーツや広告タグといった再利用可能なブログの「部品」も作成することができ、ブログ作成効率も高いです。
技術ブログやアフィリエイト等での収益化を見据えたブログの作成に SWELL は最適です。初見では価格が高いなと思うと思いますが、私としては SWELL を採用して良かったしそれ以上の価値があると感じています。
ブログの新設やテーマ変更を考えている人は一度 SWELL を検討してみてください。
以下の画像リンクから詳細な情報を確認できます。
レンタルサーバーを探している人には安定性に定評のあるエックスサーバーをお勧めします。
当サイトもエックスサーバーを使用しています。WordPress のインストールも簡単にできます。








コメント