VMware Workstation Player から Workstation Pro への移行
Windows 上で簡単に仮想マシンを作成できる無償の仮想化ソフトとして、これまでは VMware の Workstation Player が存在し、より高機能な有償ソフトとして Workstation Pro が存在していました。
しかし、最近 Workstation Player の無償提供が停止され、代わりに個人利用版の Workstation Pro が無償で提供されるようになりました。このため、今後 Windows 上で利用する仮想化ソフトとしては個人利用版の VMware Workstation Pro を使用していくことになります。
VMware が Broadcom に買収されたこともありインストーラのダウンロード方法がややわかりにくくなっているため、本記事では VMware Workstation Pro のインストーラのダウンロードから Windows 上にインストールするまでの手順を説明します。
Broadcom アカウントの作成
まず Broadcom のアカウントを作成する必要があります。
以下の Broadcom のページにアクセスします。
表示されたページ右上の「Support Portal」をクリックし、「Register」をクリックします。
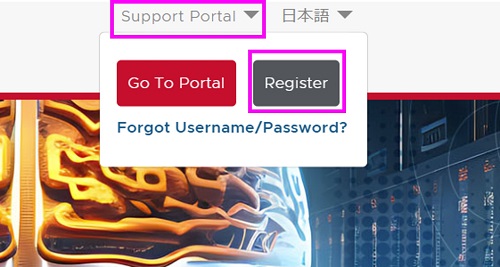
以下のフォームが表示されるため、アカウント用のEメールアドレス、認証用文字列を入力後、「Next」をクリックします。
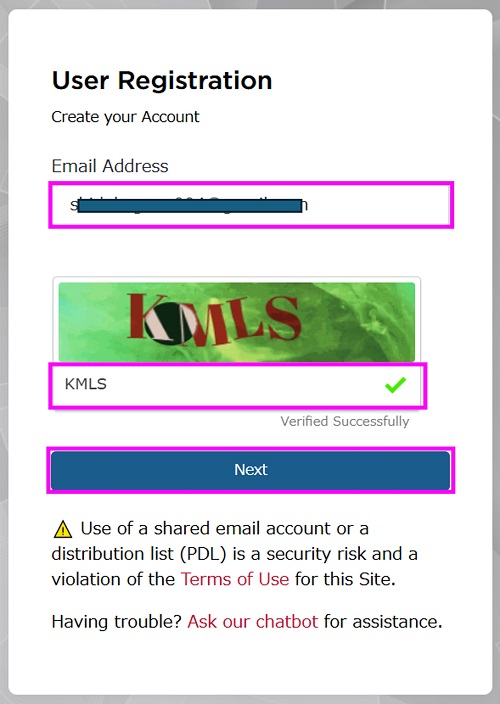
続いて以下の画面が表示されると同時に、上の画面で入力したメールアドレス宛に認証コードが送信されます。メール本文に記載された認証コードを以下画面に入力し、「Verify & Continue」をクリックします。
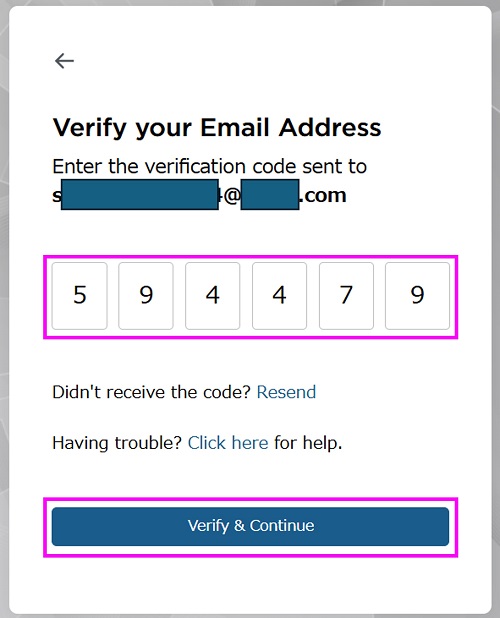
続いて以下のアカウント情報を入力するフォームが表示されるため、各項目を入力し「Create Account」をクリックします。
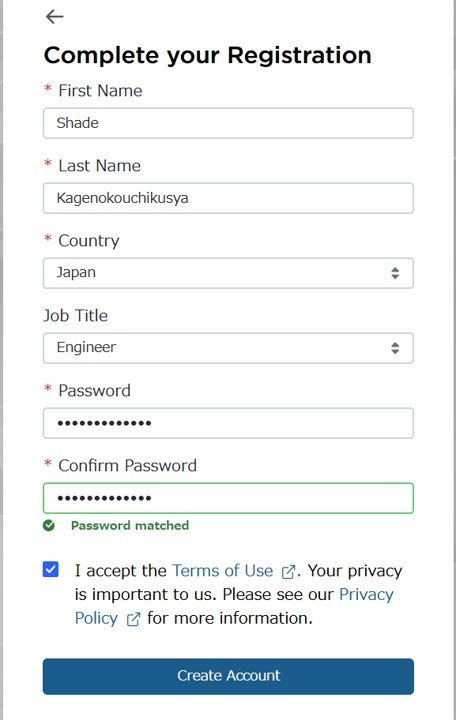
続いて以下の画面が表示されるため、「I’ll do it later」をクリックします。
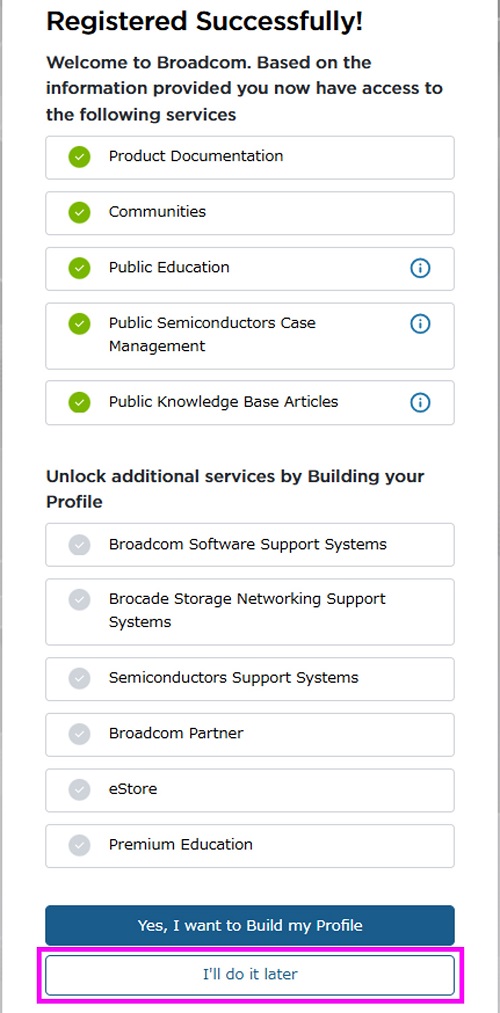
以上で Broadcom アカウントの作成は完了です。
VMware Workstation Pro インストーラのダウンロード
Broadcom のアカウントを作成できたら以下のページにアクセスし、ログインします。
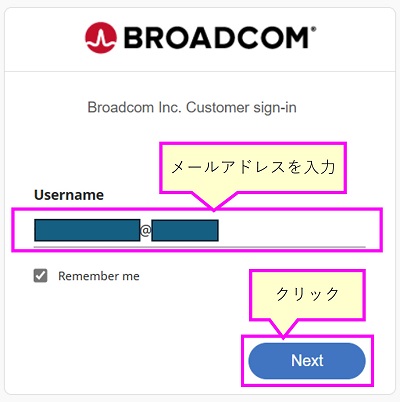
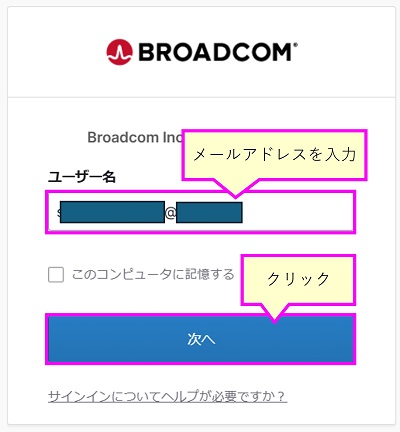
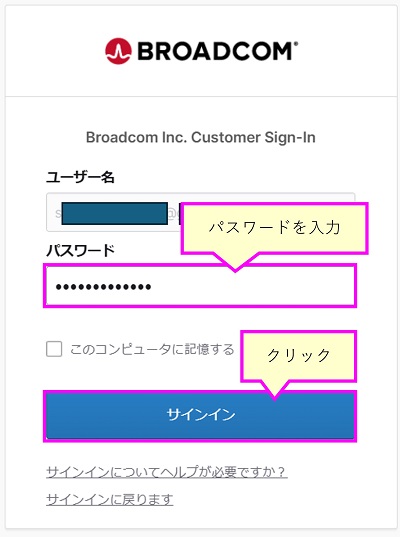
ログイン時、多要素認証の設定が必要になります。任意の認証方法を設定します。
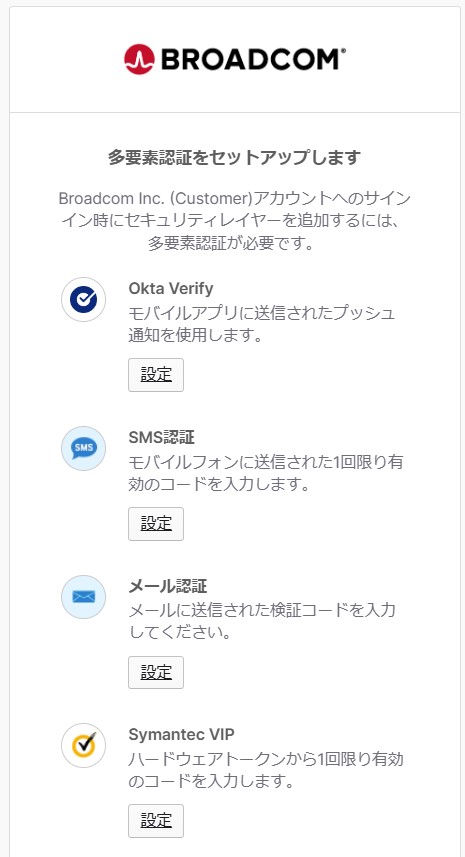
ログイン後、以下の画面が表示されるため「VMware Workstation Pro 17.0 for Personal Use (Windows)」をクリックしてメニューを展開します。
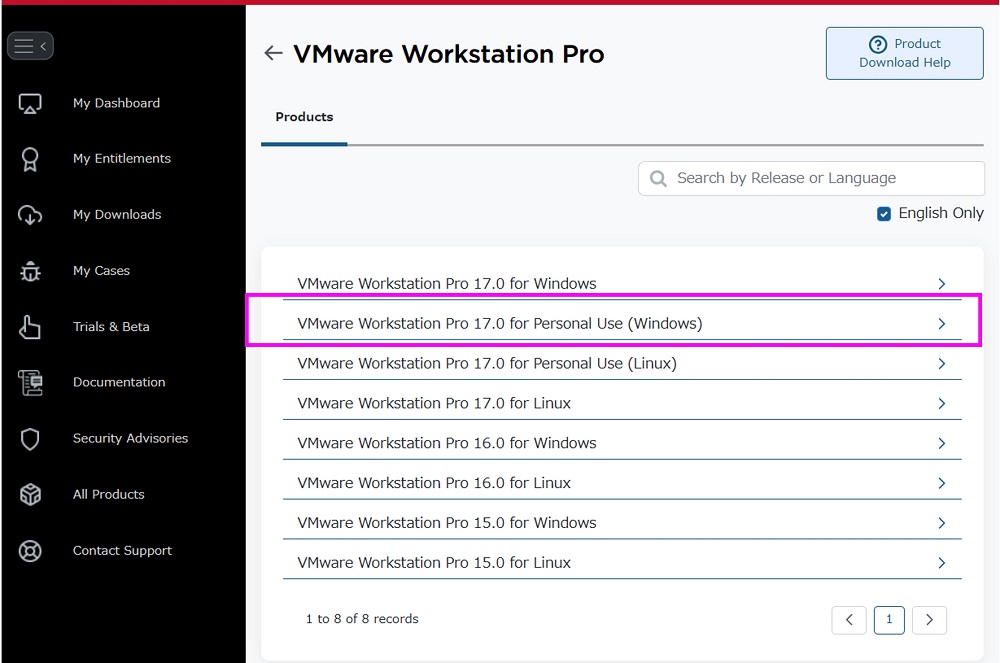
以下のようにダウンロード可能なリリースのリストが表示されるため、任意のリリース番号部分のリンクをクリックします。
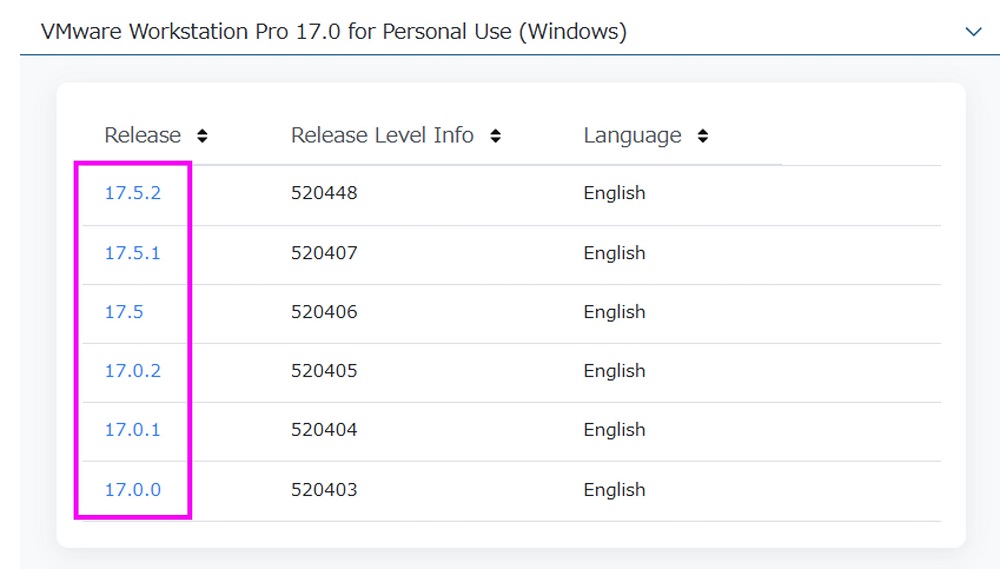
すると以下のような画面が表示されます。左上の「I agree toTerms and Conditions」のチェックボックスをクリックしてチェックを入れます。その後右下のダウンロードマークをクリックすることで VMware Workstation Pro for Windows のインストーラをダウンロードできます。
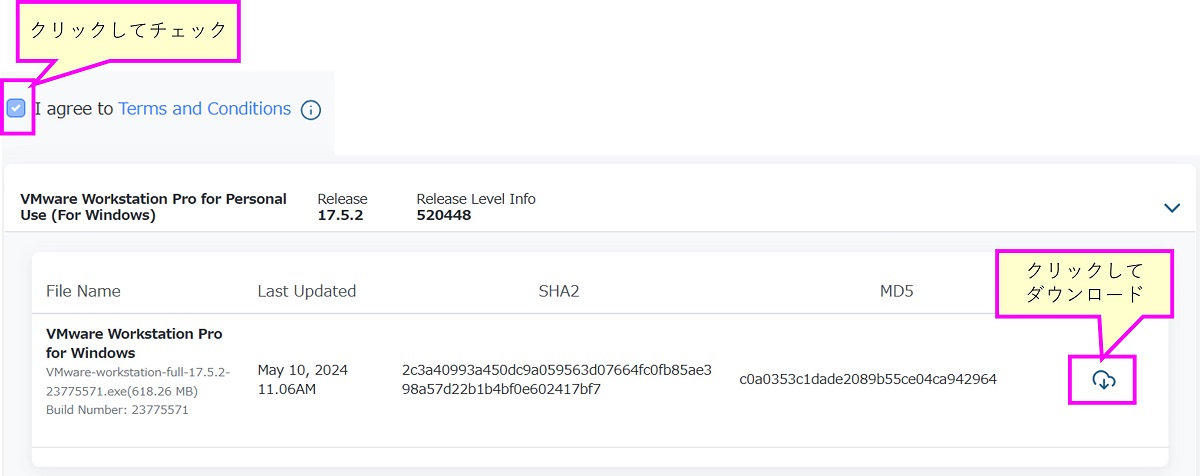
VMware Workstation Pro のインストール
ダウンロードしたインストーラを実行します。

以下のような画面が表示されるため、画面に従って進んでいきます。
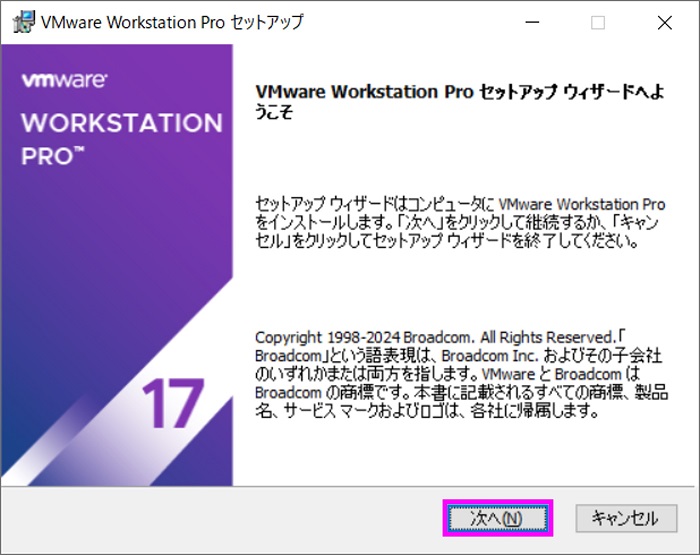
以下画面では「使用許諾契約書に同意します」にチェックを入れてから「次へ」をクリックします。
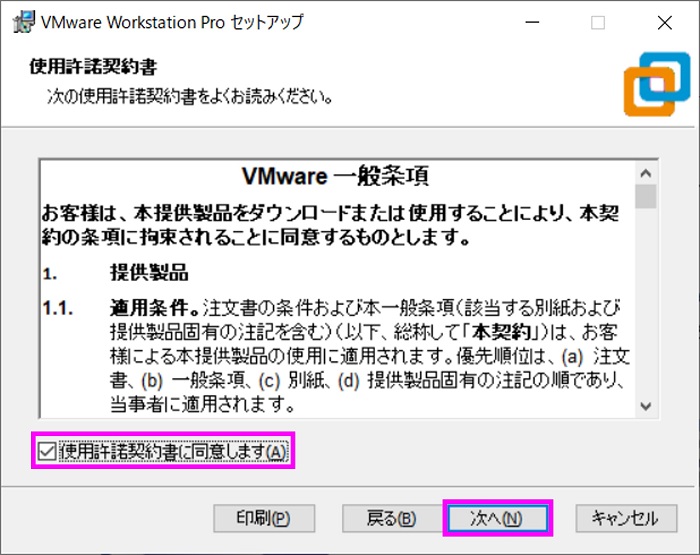
以下画面ではそのまま「次へ」をクリックします。
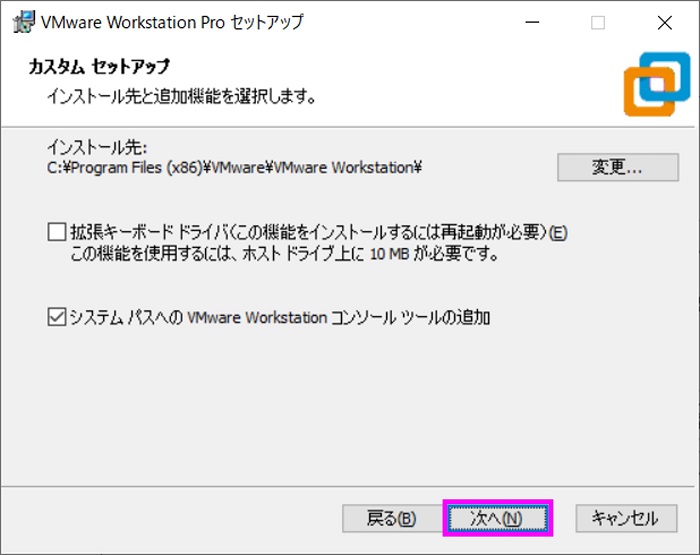
以下画面では「VMware カスタマーエクスペリエンス向上プログラムに参加します」のチェックを外して「次へ」をクリックします。
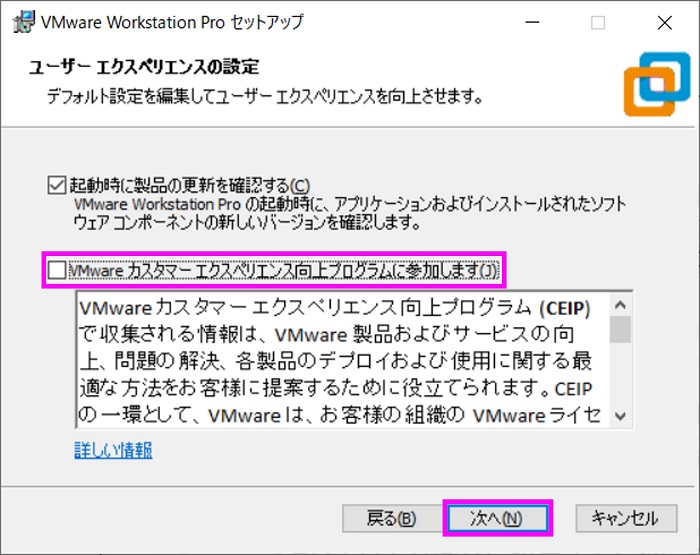
以下画面ではそのまま「次へ」をクリックします。
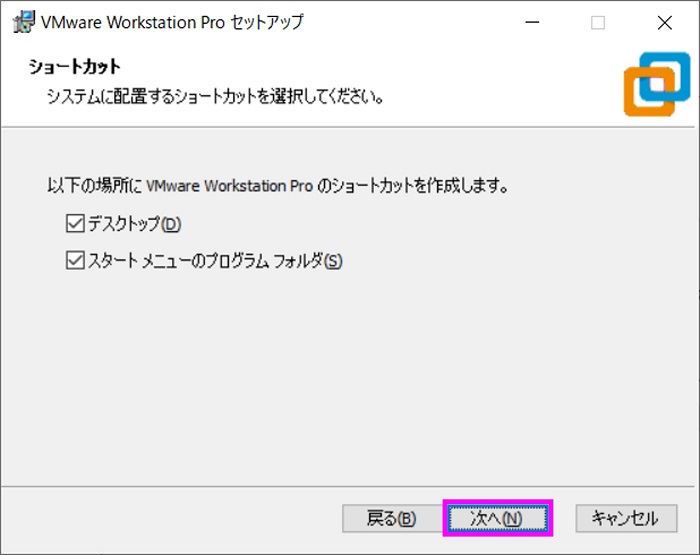
以下画面では「インストール」をクリックします。
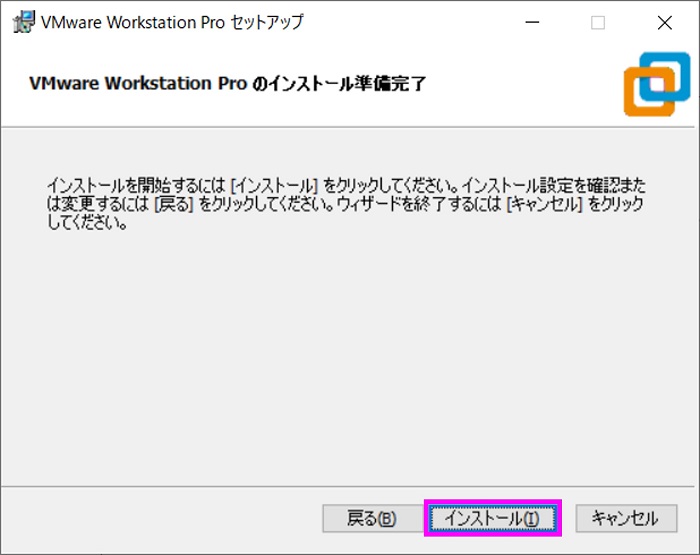
インストールが開始されるため完了まで待ちます。
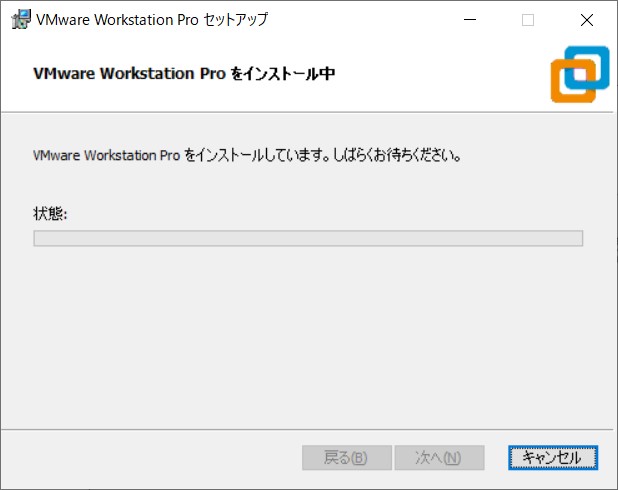
インストール完了後以下画面が表示されるため「完了」をクリックします。
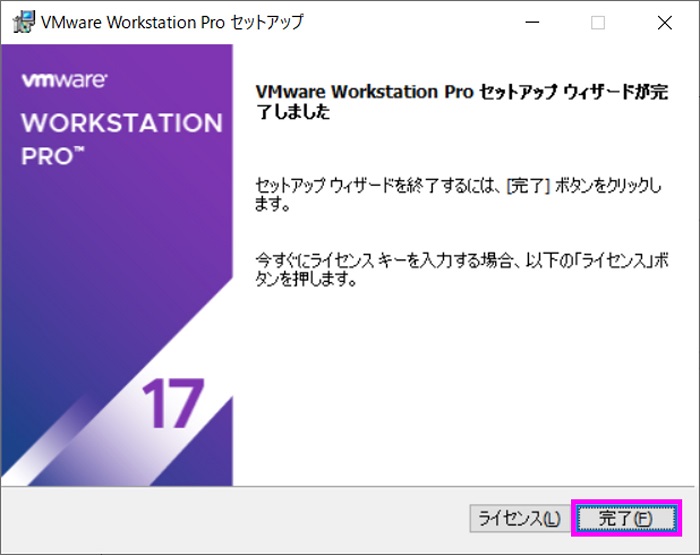
以上でインストールは完了です。
初回起動とライセンスの選択
インストール完了後、デスクトップに以下のようなショートカットが作成されています。これをダブルクリックして Workstation Pro を実行します。

以下画面が表示されるため「個人利用目的で VMware Workstation 17 を使用」を選択して「続行」をクリックします。
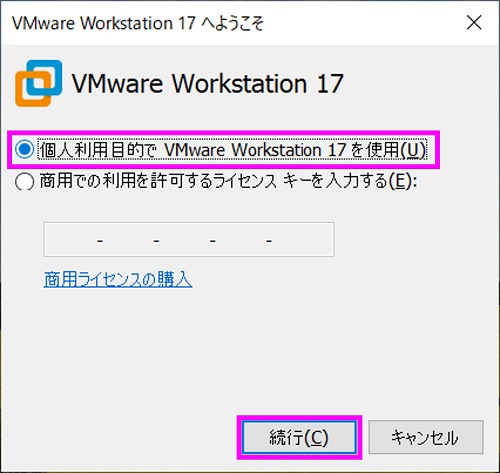
以下の画面では「完了」をクリックします。
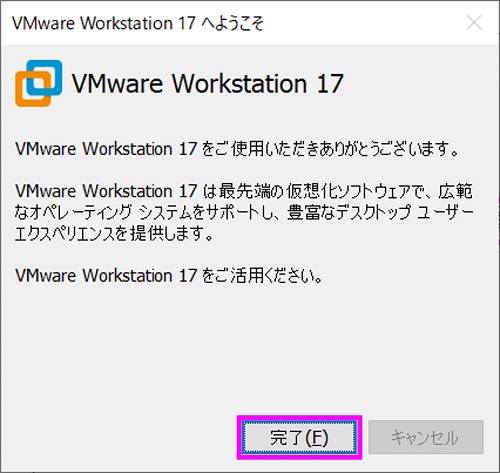
以下の VMware Workstation 管理画面が表示されます。
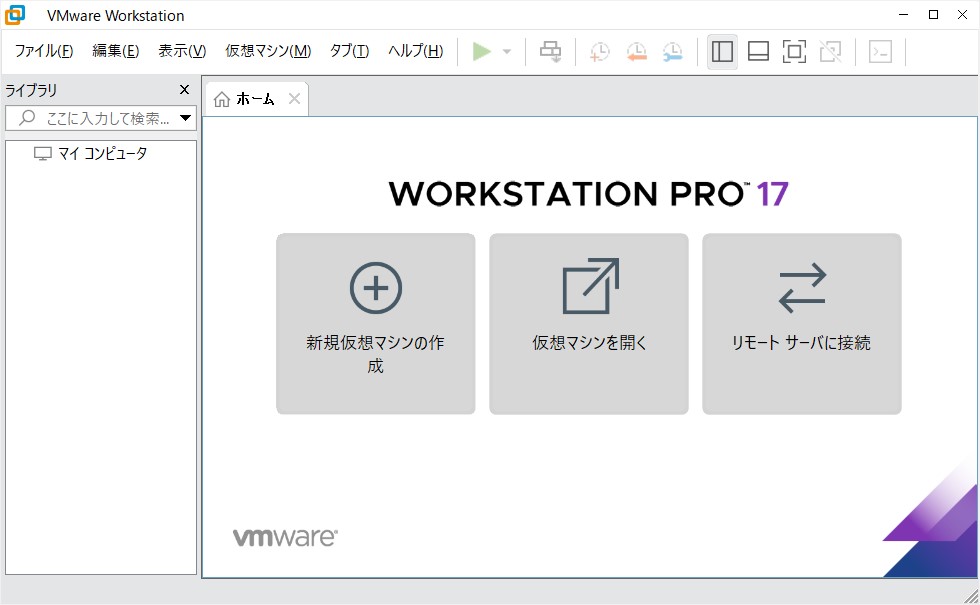
これ以降はこの管理画面から仮想マシンの作成ができます。
仮想マシンの作成方法等については別の記事で説明します。
以上です。

コメント