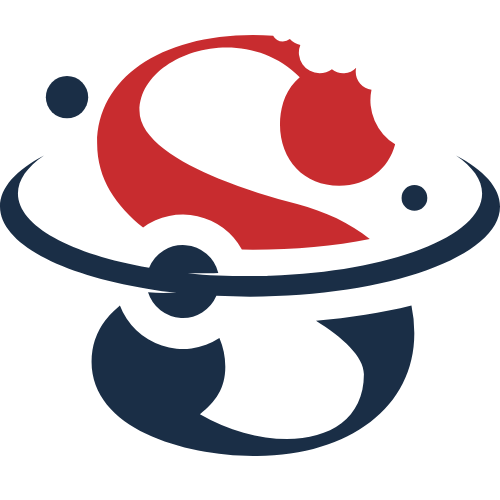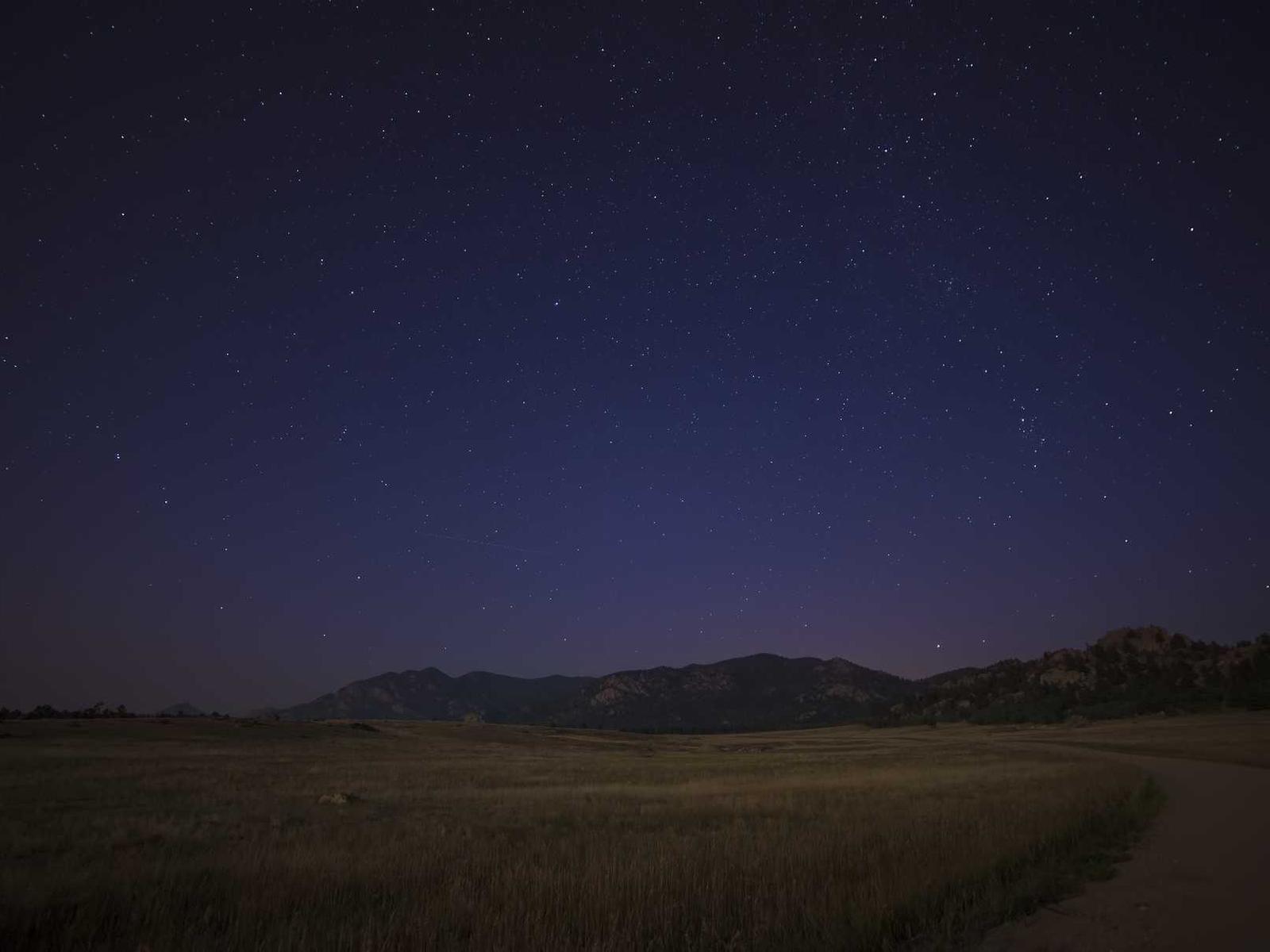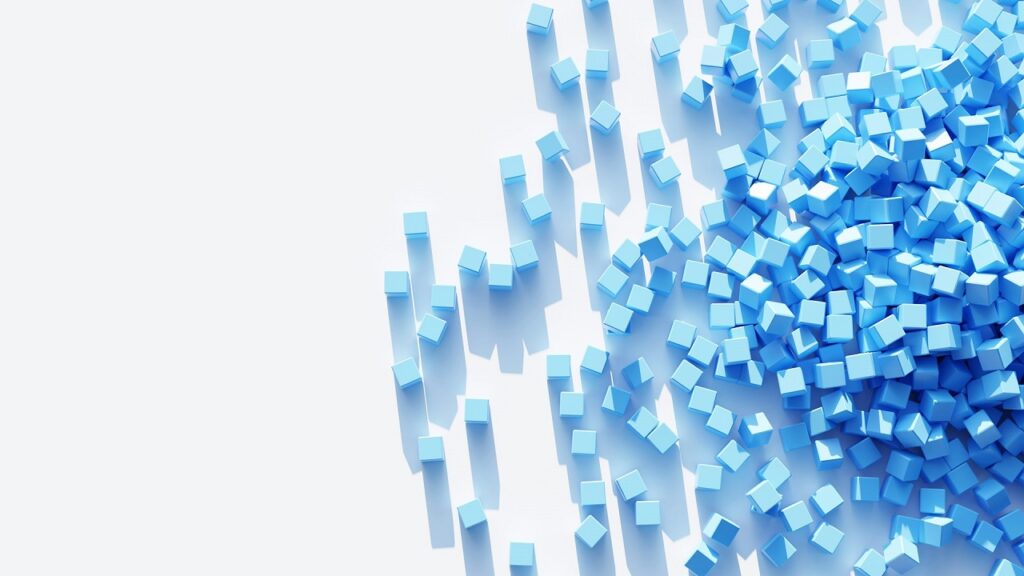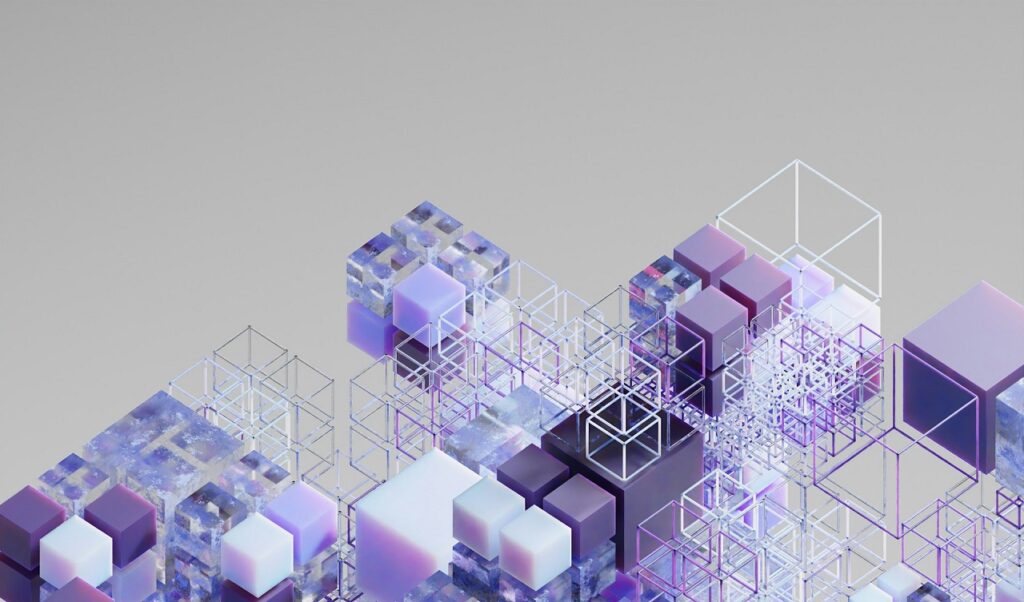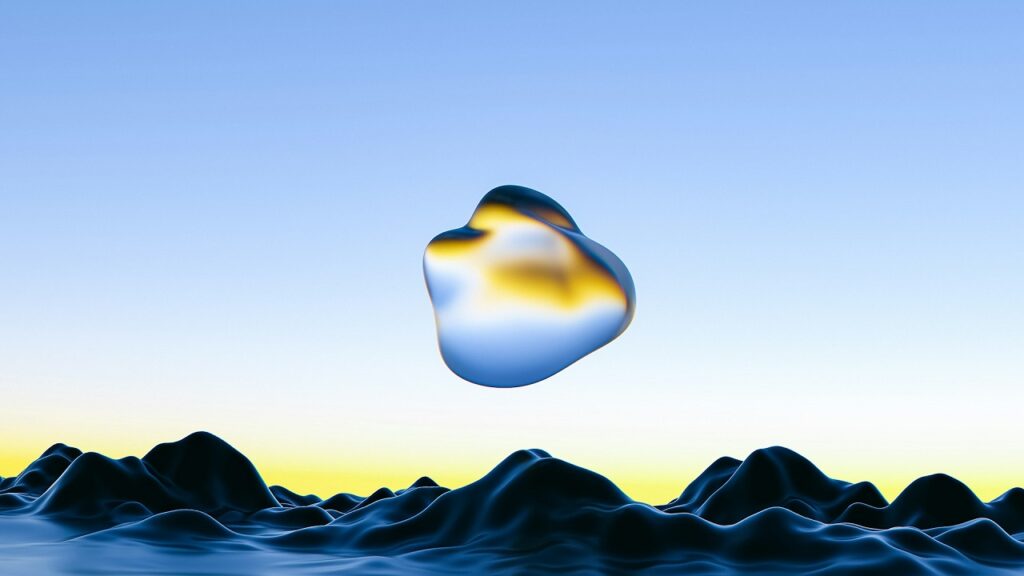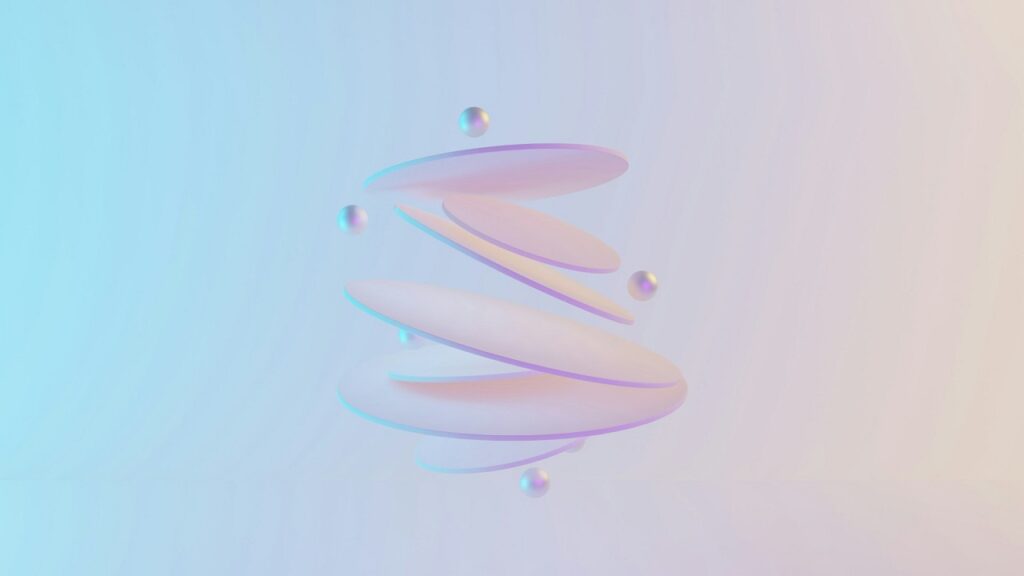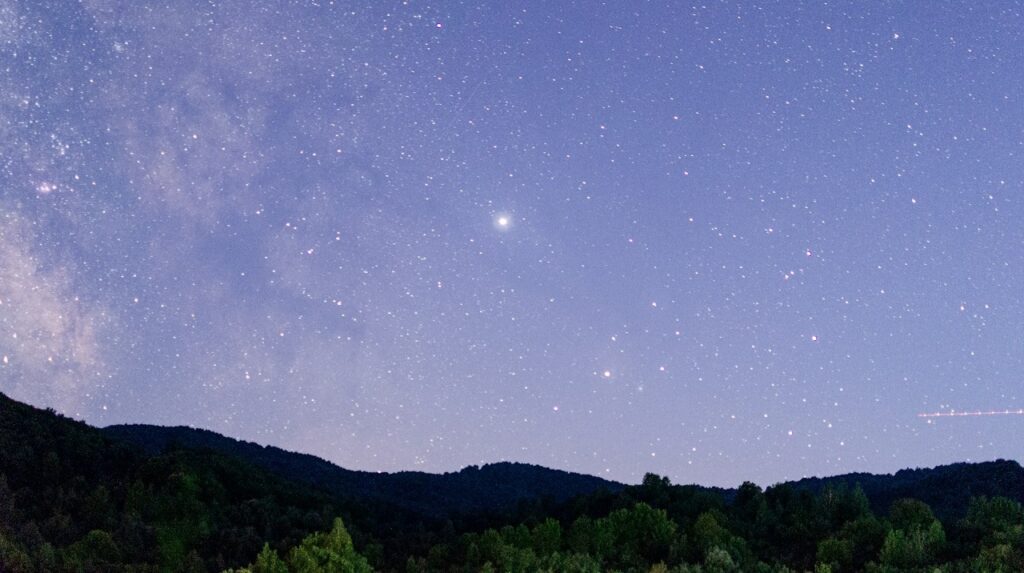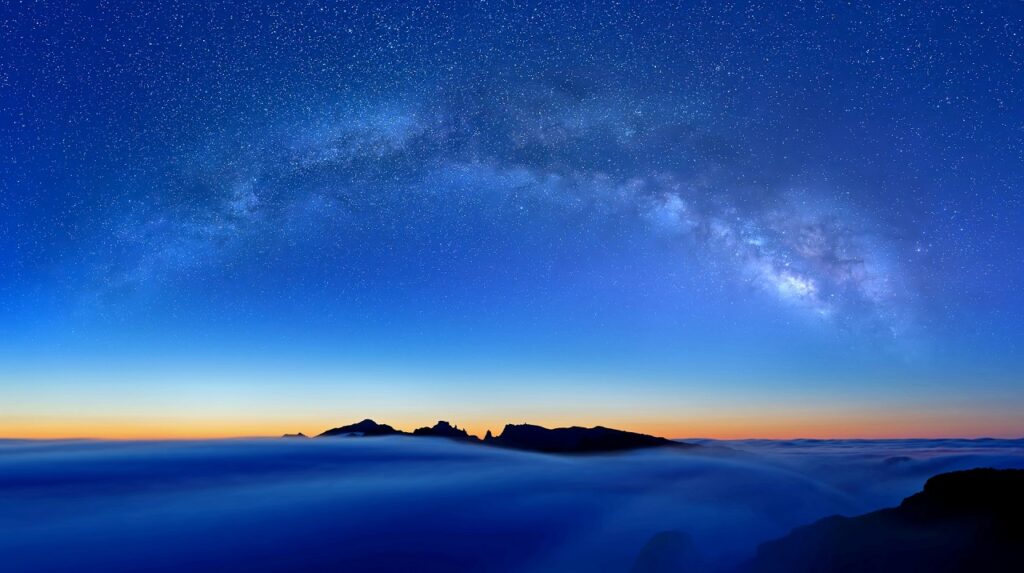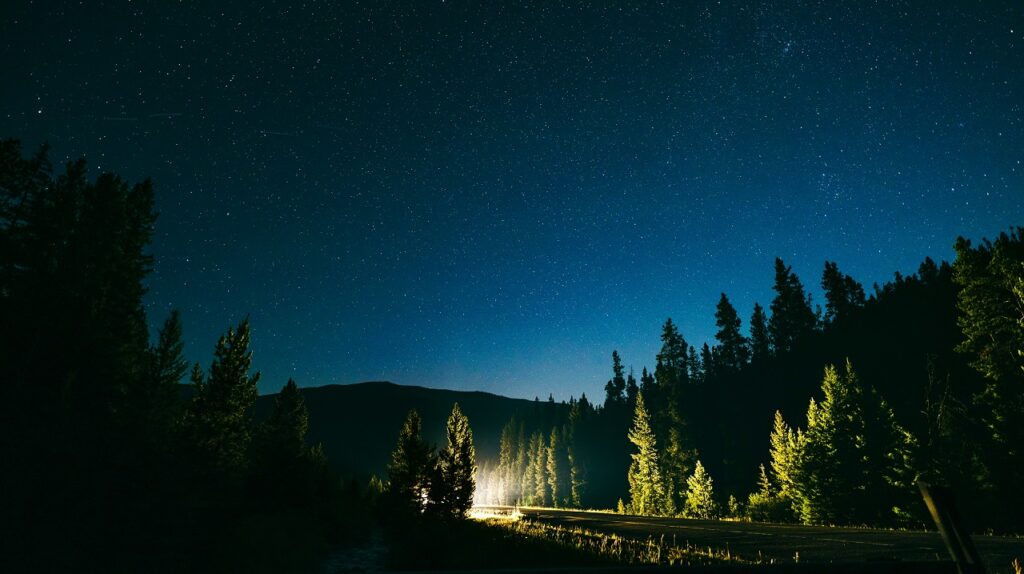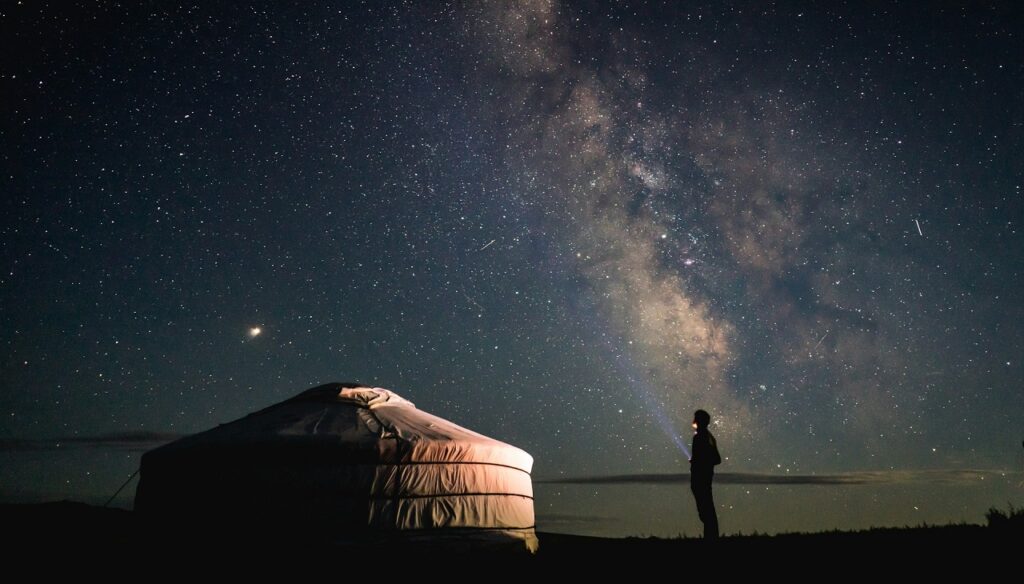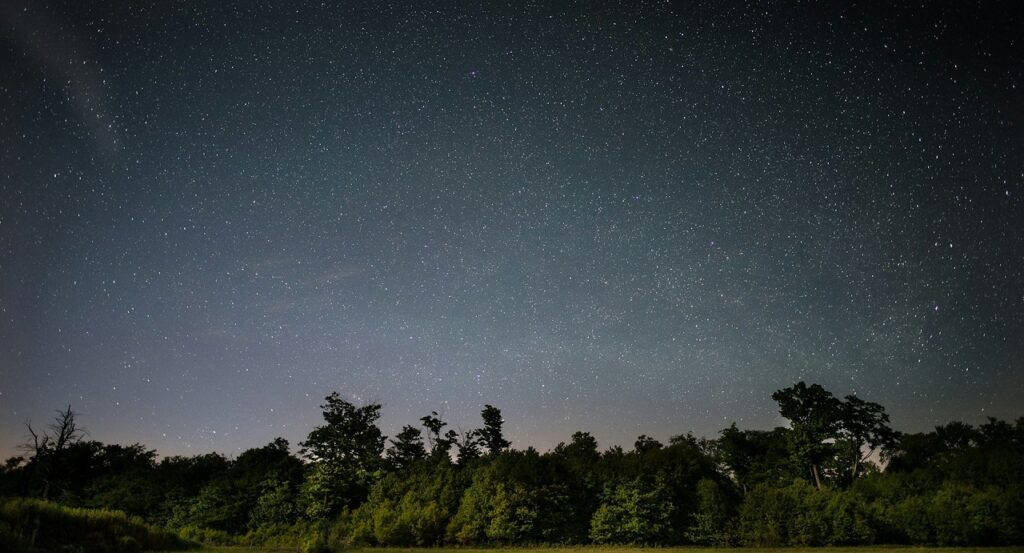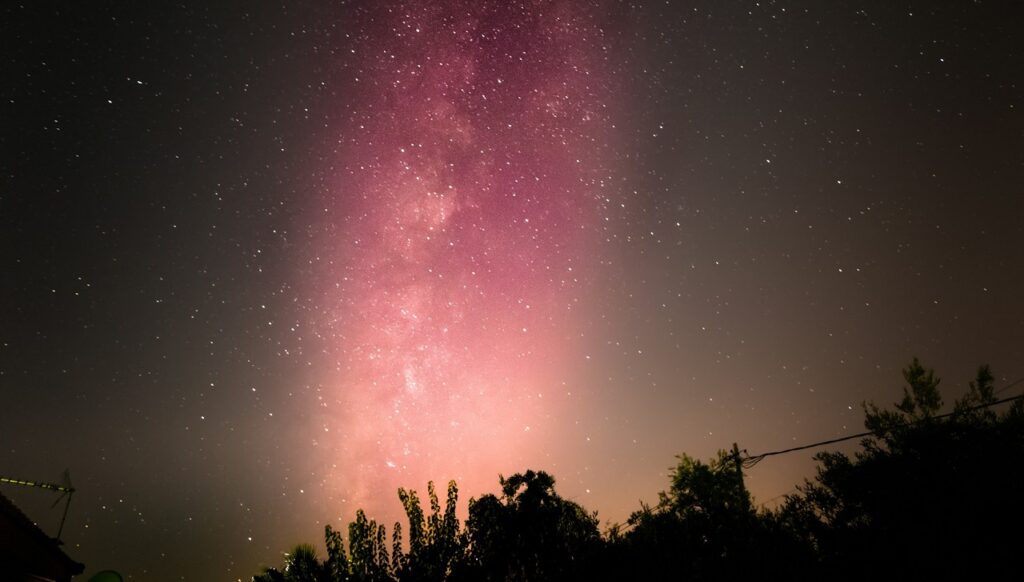> Something that operates in the shadows…
ただ目の前の案件をこなすだけで進歩の無い世界に飽き飽きしていたその存在は
陰から世界に影響を与える”陰の構築者”としての活動を開始することになる…
> Members

Name:シェイド@陰の構築者
Media:https://kagechiku.com/
Shadowgarden.org の創始者
陰から世界に影響を与える”陰の構築者ムーヴ”の機会を窺っている
FortiGate、A10 Thunder を得意とする

Name:Alpha
Media:https://nwtechshare.com/
組織の第一のメンバー
Cisco 製品、Palo Alto 製品担当

Name:Beta
Media:https://teramacro.com/
組織の第二のメンバー
Tera Termマクロの申し子
マクロを使い仕事をサボることに全力を注いでいる
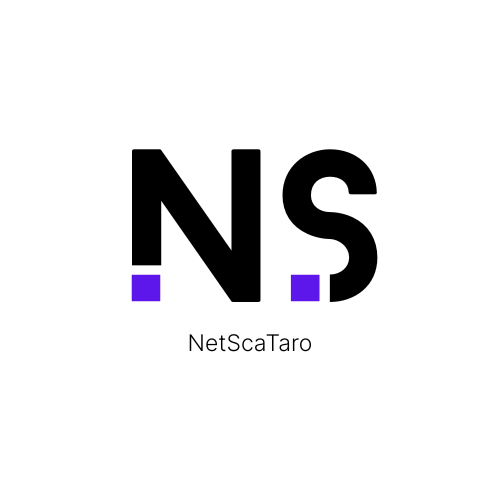
Name:ネットスケ太郎
Media:https://netscataro.com/
Citrix NetScaler の設計・構築・保守・運用に関わる人
NetScaler に関する情報がネット上にほぼ無いのでメモを残している
- X

Name:松田一久
Media:https://nwengblog.com/
FortiGate といえばここといわれた matsublog の作成者
2024年初頭に突如としてメディアの閉鎖・活動休止を発表する
その裏ではシェイド@陰の構築者に知見のすべてを伝授し
組織の活動に関わっていたのであった
and more…
> Media
-
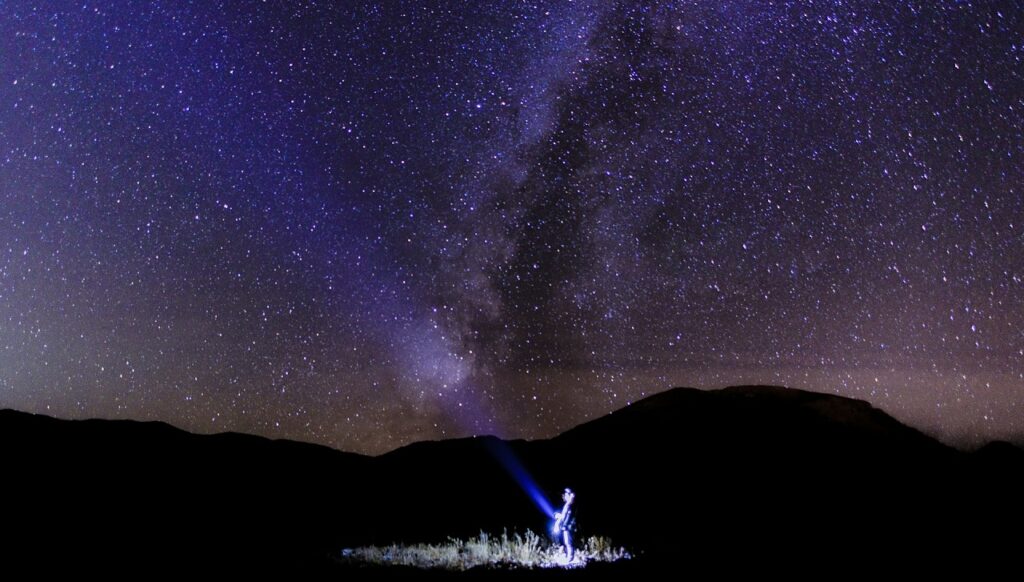
FortiClient VPN をインターネット非接続環境で使用する方法
-
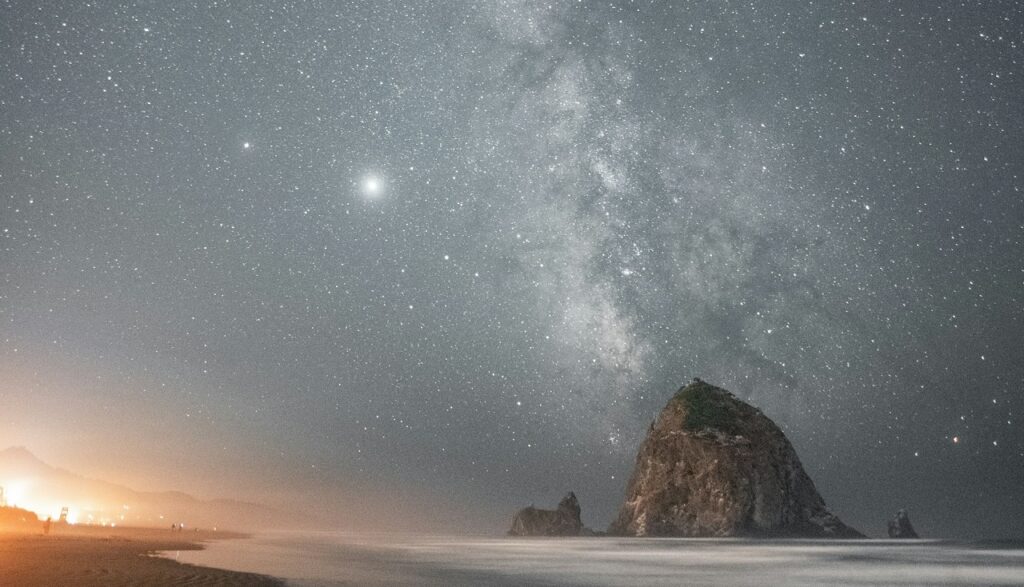
Cisco Firepower (ASA) における NAT 設定ガイド【詳細/明解】
-
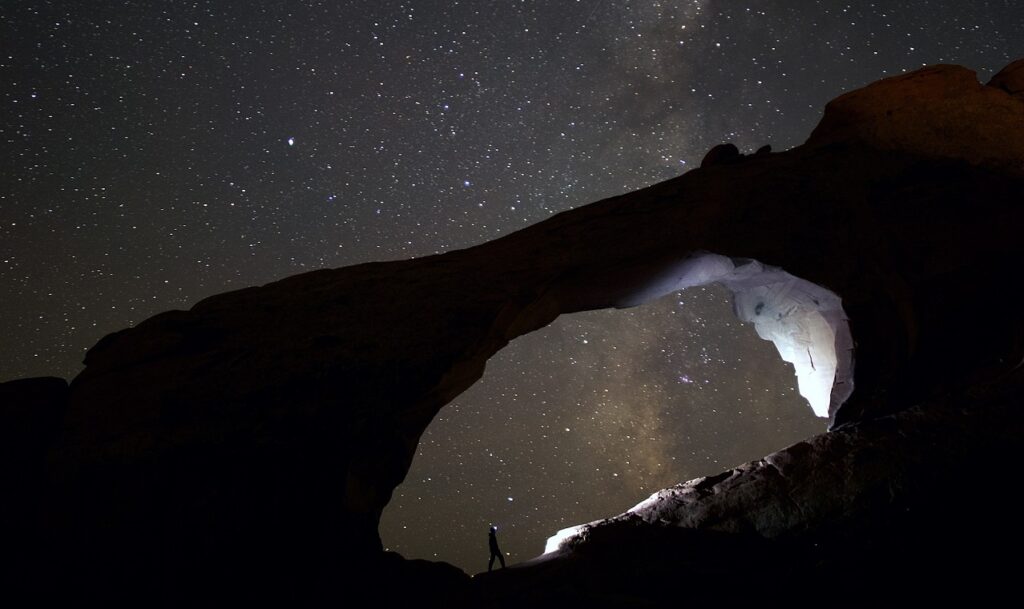
【メモ】A10 Thunder 工場出荷時への初期化用コマンド
-

「teraterm コマンド一覧」で検索している人へのアドバイス
-

A10 Thunder インターフェース基本設定ガイド (IP, Trunk, Vlan)
-

A10 Thunder ロードバランサ基本設定ガイド【初心者向け】
-
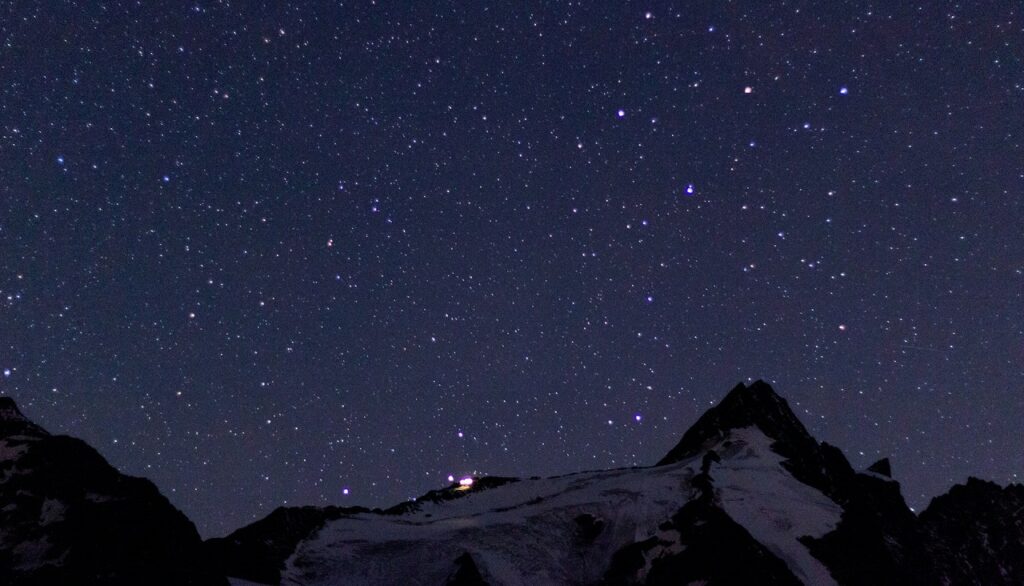
A10 Thunder メーカ公式マニュアルの閲覧方法を説明します
-

A10 Thunder aFleX で仮想サーバのアクセスログを生成しローカルメモリや Syslog サーバに出力する方法
-
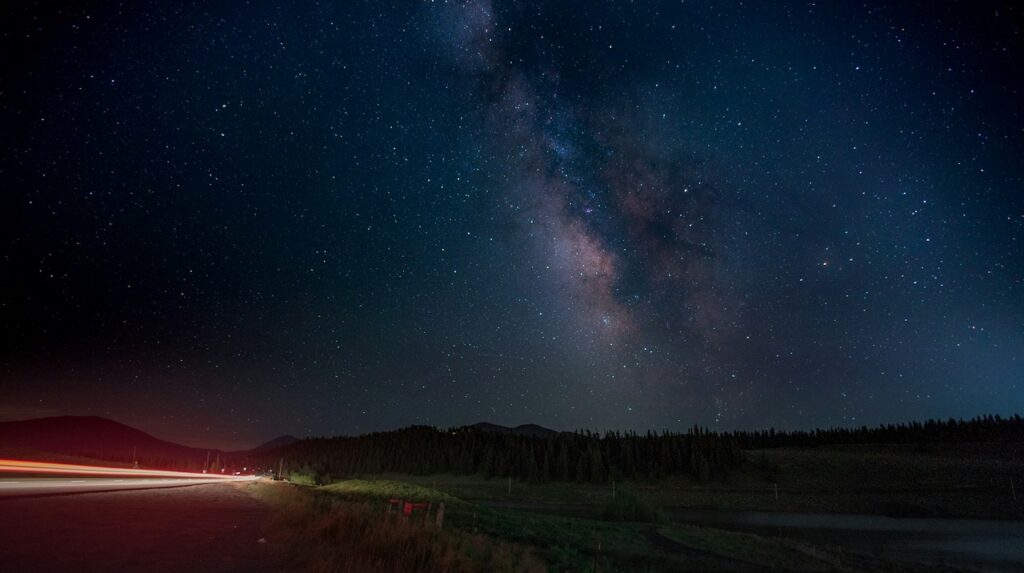
A10 Thunder SLB サーバのヘルスチェックについての基礎知識を解説
> Base of operations