本記事はアフィリエイトリンクを含んでいます。
本記事について
本記事では、ネットワーク設計・構築案件におけるキッティング工程にて、ネットワーク機器にホスト名を記載したラベルを貼ることについて説明します。
ネットワーク機器のホスト名ラベルとは
ネットワーク設計・構築案件では、納品するネットワーク機器をキッティングして出荷しますが、このときほとんどのケースでネットワーク機器本体に機器ホスト名を記載したラベルを貼り付けた上で出荷します。

ホスト名ラベルは外観からその機器のホスト名を特定する目的で機器に貼られます。ホスト名ラベルが貼られていない場合、機器の特定をするためにコンソール接続をしたり、ラック搭載図などの管理資料を確認したりしなければ機器の特定ができない状態になってしまいます。このためホスト名ラベルは非常に重要なものです。
このホスト名ラベルは、株式会社キングジムが製造・販売するラベルプリンターであるテプラ「PRO」シリーズを使用して作成されるため、ラベルを貼ることを指す言葉として「テプラを貼る」といわれたりします。
ホスト名ラベルが要件として言及されることは少ない
ホスト名ラベルは重要な存在であるものの、貼り付けることが当たり前すぎて顧客から明示的に要件として言及されることが無いケースが良くあります。
ただ、ホスト名ラベルを作成、貼り付けする上で以下のようなオプションがあるため、あらかじめ顧客に確認する必要が出てきます。
- テープのサイズ (6mm、9mm、12mm、…)
- テープの色
- ほとんどのケースでは白地黒文字
- 文字のフォント (MSゴシック、明朝、…)
- 文字のサイズ
- 通常は使用するテープサイズに対する最大サイズ
- ラベルを機器のどの位置に貼るか
- 通常は前面の、右上端または左上端またはスペースがある場所
- オプションで背面にも追加で貼るケースも有り
実際に機器に貼り付けてみないとイメージしにくいものではあるので、出荷前の段階で実際にホスト名ラベルを貼ってみたサンプル写真などを顧客に提示して選んでもらうといった手法もあります。
ラベルを作成するテプラについて
上でも記載しているように、ホスト名ラベルの作成にはキングジム社のテプラが使用されます。テプラにはいくつかの型番がありますが、基本的な使い方はどれも同じです。
本記事では以下の SR-R680 を例に説明しています。
テプラでは専用のテープカートリッジを使用します。テープカートリッジには 6mm、9mm、12mm、…、といった幅のサイズがあり、これらをテプラに搭載して使用します。
PC ソフトを使用してのラベル印刷が可能
テプラの基本的な使い方としては、テプラ上のボタンを使用して印刷文字を入力し、それを印刷することになります。基本的に1枚ずつの作成となるため、多くのラベルを作成する場合は手間がかかります。
別の方法として、テプラに PC を USB 接続して PC ソフト上から印刷内容の設定および印刷を行うことが可能です。多くのラベルを作成したい場合にはこちらの方法の方が楽に印刷できるかもしれません。
PC 接続用の USB ケーブルは別売りで、テプラには付属していません。また PC ソフトは Web 上のキングジムのページからダウンロードする必要があります。
ラベル作成ソフト「テプラ クリエイター(SPC10)」のインストール方法
ここでは Windows10/11 に「テプラ」PRO用 Windows 向けラベル作成ソフト「テプラ クリエイター(SPC10)」のインストール方法を説明します。本記事ではテプラとして SR-R680 を使用する場合を例に説明しています。
以下URLにアクセスします。
表示されたページの一番上にある「「テプラクリエイター」を使ってみる」をクリックします。
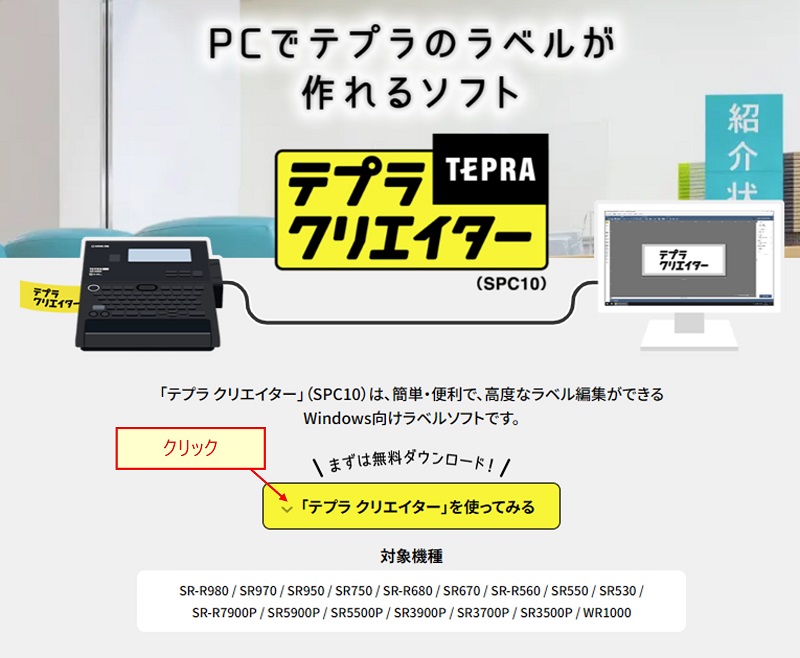
ソフトウェアダウンロード欄までスクロールされます。この欄でアンケート項目を選択した上で「ダウンロードボタン」をクリックします。するとインストーラをダウンロードできます。
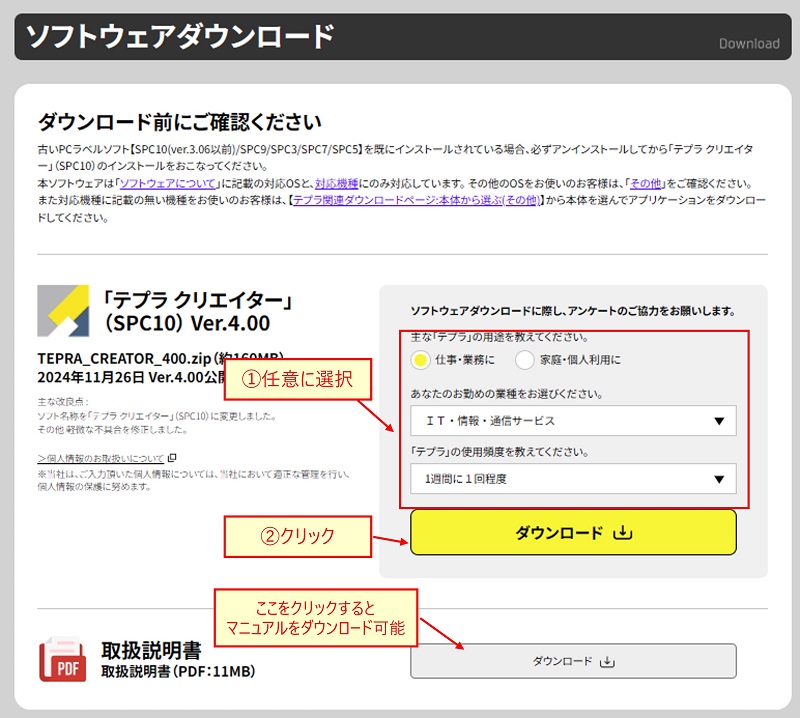
ダウロードしたインストーラの ZIP ファイルを解凍します。解凍されたフォルダの中にある「SetUp.exe」を実行します。
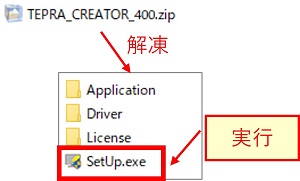
するとインストーラの画面が表示されるため、画面に従いインストールを進めていきます。
以下の画面では「アプリケーションとドライバのインストール」左のボタンをクリックします。
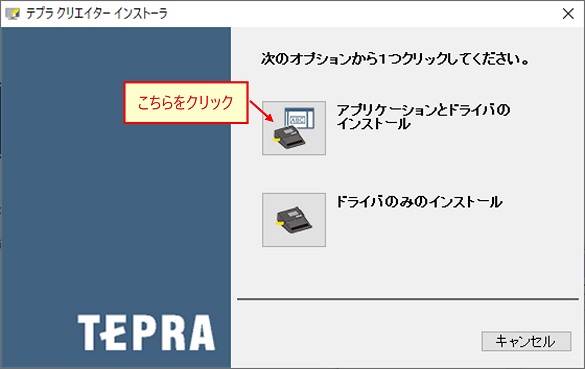
ソフトウェア使用許諾契約書では「同意する」をクリックします。
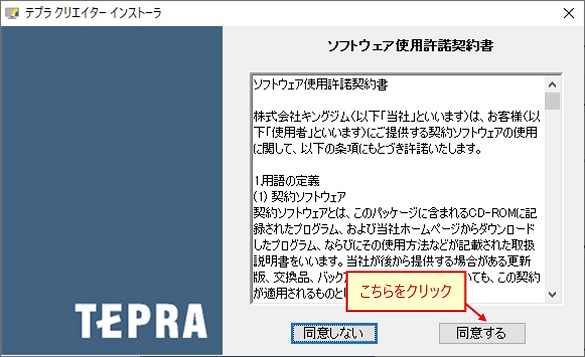
機能の選択では、デフォルトで「テプラクリエイター」のみチェックが入っています。デフォルトのままで「次へ」をクリックします。
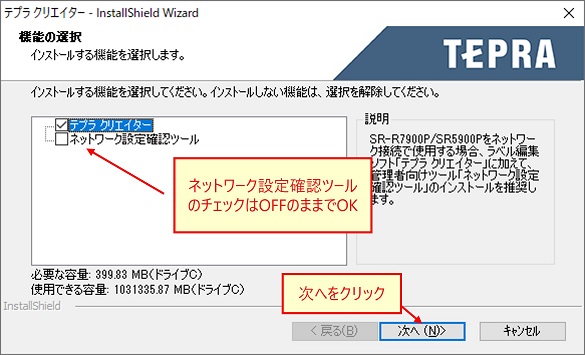
インストール先についてはデフォルトのままで問題ありません。「次へ」をクリックします。
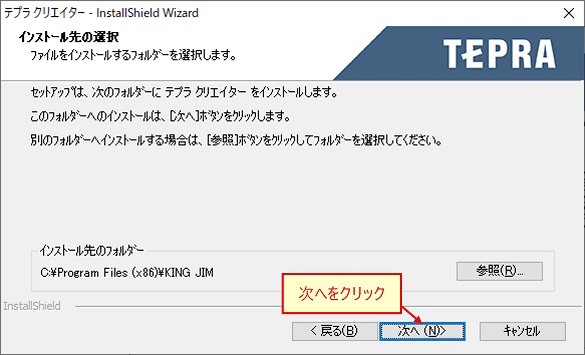
テプラクリエイターのインストールが開始されます。完了まで待ちます。
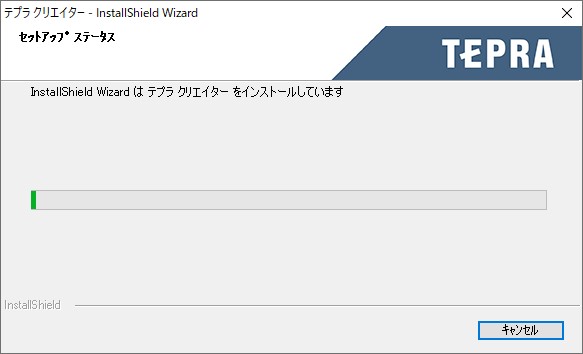
以下の画面が表示されたら「完了」をクリックします。
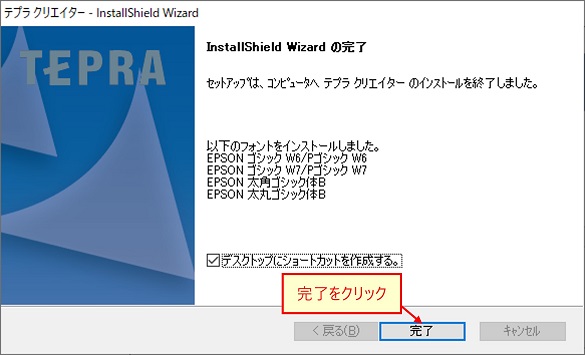
次にプリンタドライバのインストールを行います。以下の画面では「日本モデル」を選択し、ドロップダウンから使用するテプラの型番を選択します。選択できたら「次へ」をクリックします。
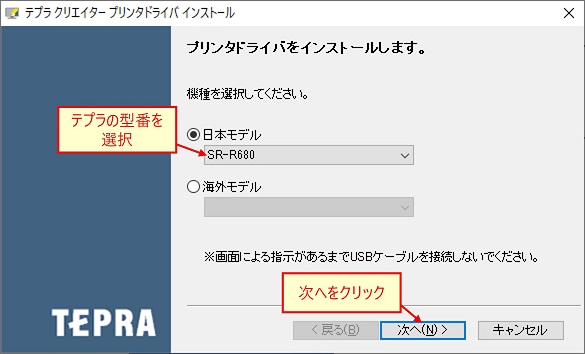
以下の画面が表示されたら以下の手順で PC とテプラを接続します。
- テプラに電源アダプタを接続し、コンセントに接続する
- PC とテプラを USB ケーブルで接続する
- テプラの電源ボタンを押してテプラに電源を入れる
- PC のインストーラ画面を確認する
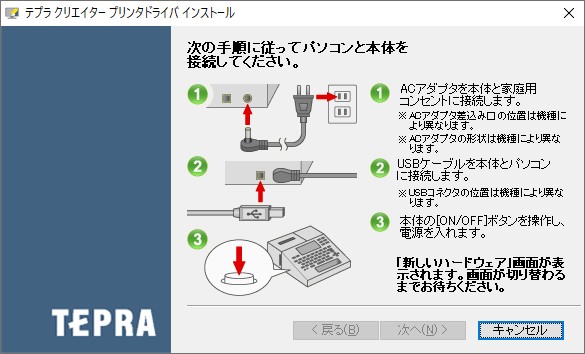
以下の画面が表示されたらプリンタドライバのインストール完了です。「完了」をクリックします。
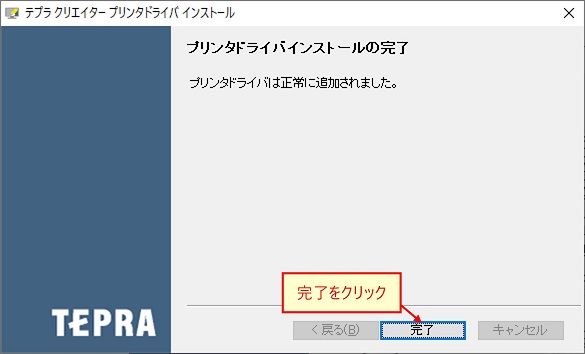
以上でテプラクリエイターのインストールは完了です。
テプラクリエイターの使用例
デスクトップに作成されたショートカットからテプラクリエイターを起動します。

ショートカットがない場合はスタートメニューからテプラクリエイターを検索して実行してください。
以下の新規作成画面が表示されます。ラベルを1枚ずつ作成する場合は「一般 > 横書き文字」をクリック、複数枚まとめて印刷する場合は「複数ラベル」をクリックします。ここでは例として「複数ラベル」を選択した場合について説明します。
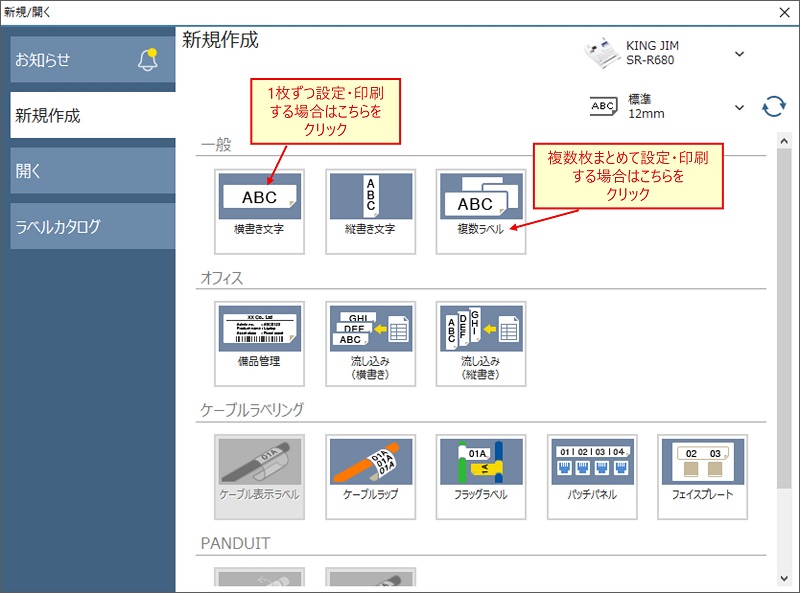
以下のようなラベル設定画面が表示されるため、任意に文字の編集・設定の編集を行います。
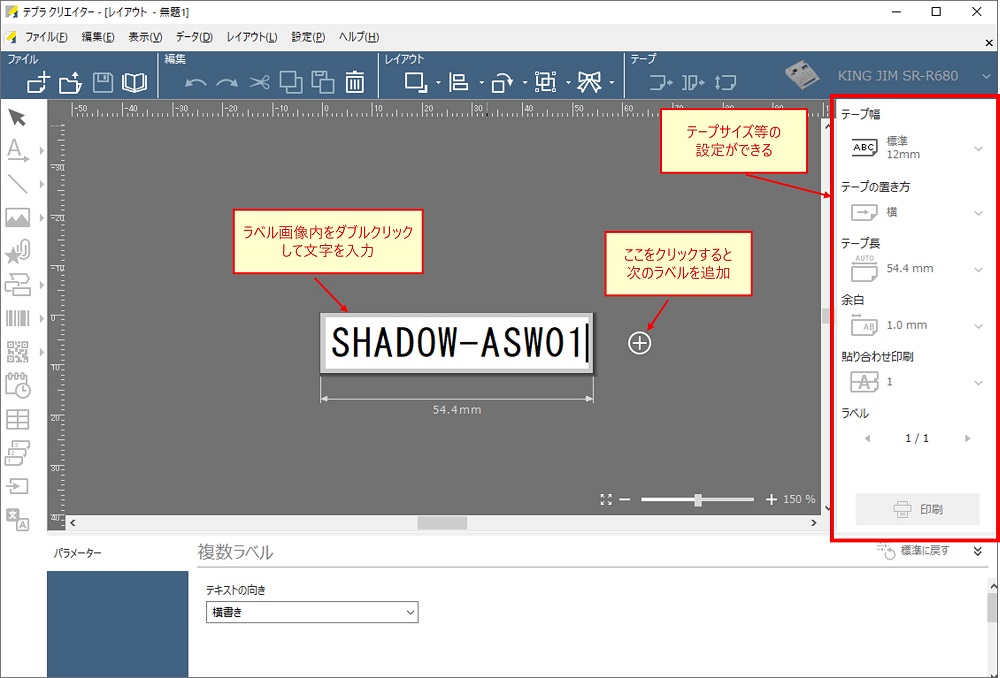
ラベル欄をクリックするとフォント設定画面を表示できます。
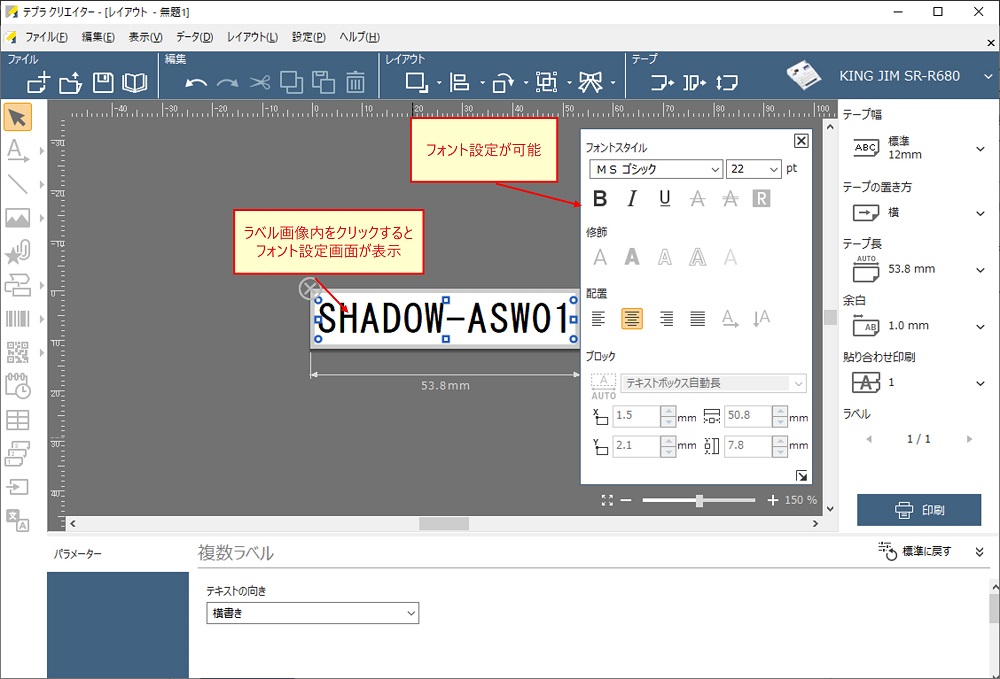
ラベル画像右のボタンをクリックすると2枚目のラベルを追加できます。編集対象ラベルの切替は右のテープ設定欄内の「ラベル」項目でできます。
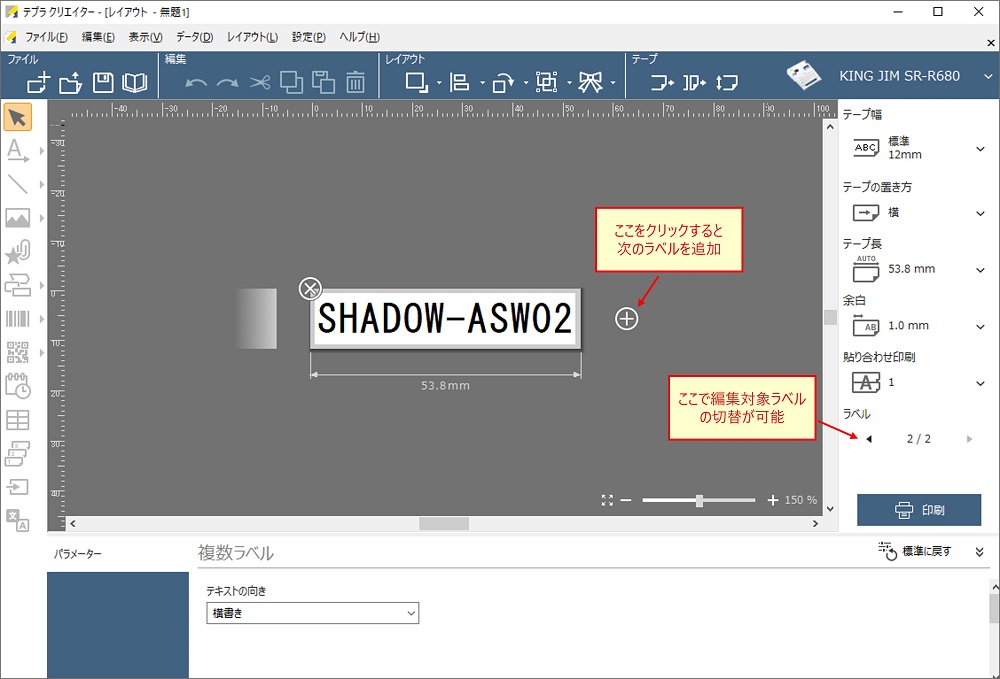
右のテープ設定欄内の「印刷」をクリックすることでラベルの印刷ができます。
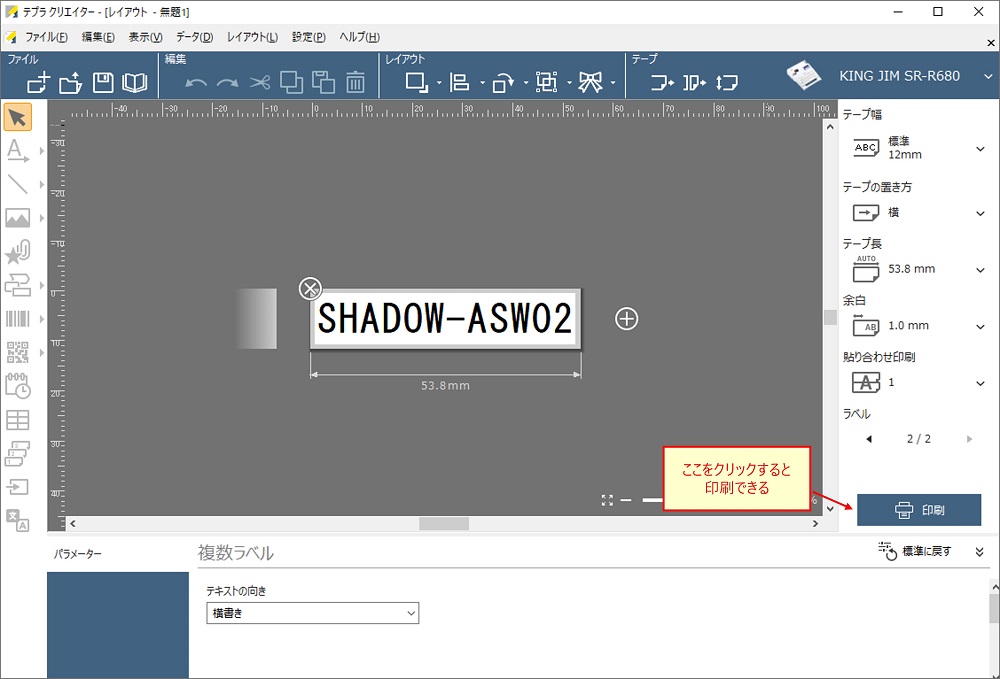
上の「印刷」クリック後、以下の印刷画面が表示されます。印刷部数を指定して「印刷」をクリックします。
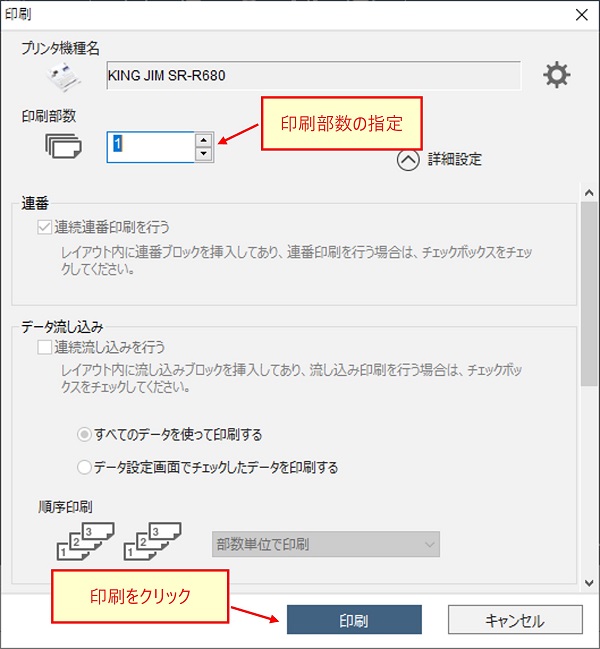
次に以下の確認画面で「はい」をクリックすると印刷が開始されます。
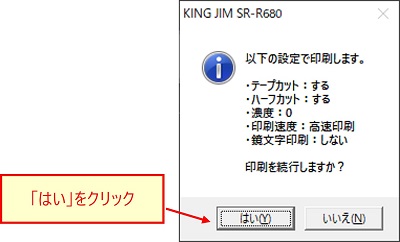
以下が印刷結果です。
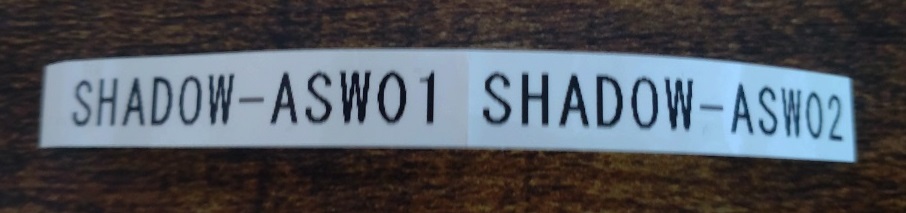
テプラクリエイターで作成したラベル設定は保存して再利用することができます。保存するためには上のメニューから「ファイル > 名前を付けて保存」をクリックします。
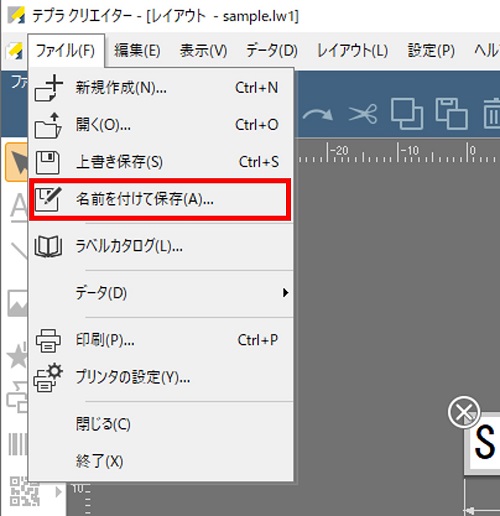
以上です。
まとめ
- ネットワーク機器のキッティング時にはホスト名ラベルを貼った上で出荷する
- ホスト名ラベルは外観から機器を特定するための重要なもの
- ホスト名ラベルはテプラを使用して作成される
- テプラと PC を接続して、PC ソフトを使用してラベルの印刷ができる
Amazon アフィリエイトリンク
以下は Amazon アフィリエイトリンクです。インフラエンジニアにそこそこおすすめなアイテムです。
note メンバーシップへの参加もお待ちしています!

【アフィリエイト】おすすめ WordPress テーマ【SWELL】
当サイトでは WordPress テーマとして SWELL を使用しています。以前は無料・高機能テーマとして知られる Cocoon を使用していて Cocoon も使いやすかったのですが、SWELL を使い始めてからは SWELL のほうが圧倒的に使いやすいなと思いました。そして何より読み込み速度が速い。SWELL を使い始めてから、過去の Cocoon のブログを見直したときに「あれ、こんなに表示遅かったっけ?」という感覚になりました。
また SWELL はデフォルトでもオシャレなデザインですが柔軟にカスタマイズすることもでき個性のあるサイトを作成できます。さらにブログパーツや広告タグといった再利用可能なブログの「部品」も作成することができ、ブログ作成効率も高いです。
技術ブログやアフィリエイト等での収益化を見据えたブログの作成に SWELL は最適です。初見では価格が高いなと思うと思いますが、私としては SWELL を採用して良かったしそれ以上の価値があると感じています。
ブログの新設やテーマ変更を考えている人は一度 SWELL を検討してみてください。
以下の画像リンクから詳細な情報を確認できます。
レンタルサーバーを探している人には安定性に定評のあるエックスサーバーをお勧めします。
当サイトもエックスサーバーを使用しています。WordPress のインストールも簡単にできます。











コメント