本記事について
本記事は、A10ネットワークス社のADC製品である Thunder シリーズについて、ファームウェア (ACOS) バージョンアップ実施方法を解説します。
動作確認環境
本記事は以下の環境にて動作確認した結果に基づいて作成されています。
- A10 vThunder
- 2.7.1
- 2.7.2
- 4.1.4
- 5.2.1
- 6.0.3
- 6.0.4
バージョンアップに関する前提知識
アップグレードパスについて
運用中の Thunder で複数のバージョンを飛び越えるバージョンアップを行う場合、直接目的のバージョンにバージョンアップするのではなくメーカ推奨の順序で中間バージョンを経由するような手順でバージョンアップすることが推奨されます。このバージョンアップ順序を示したアップグレードパスは ACOS のリリースノートに記載されているため、バージョンアップを行う際はまず対象バージョンのリリースノートを確認してください。
バージョン 6.0.4 の場合は以下のページからリリースノートを確認できます。
※閲覧にはA10 アカウントでのログインが必要です

以下のページから vThunder トライアル用のアカウントを作成できます。vThunder トライアル用のアカウントでも上のドキュメントを閲覧できます。
使用する ACOS ファイルについて
バージョンアップをするためにはバージョンアップ先バージョンの ACOS ファイルが必要です。ACOS ファイルには FTA と non-FTA の2種類のファイルがあります。例えば 6.0.4 であれば以下のようなファイル名になっています。
ACOS_non_FTA_6_0_4_158.64ONEIMG.upg
ACOS_FTA_6_0_4_158.64ONEIMG.upg- FTA
- Thunder 4k 以上の型番で使用するファイルです
- non-FTA
- Thunder 3k 以下の型番、及び vThunder で使用するファイルです
対象機器に合った ACOS ファイルを使用してください。
ACOS ファイルの拡張子はバージョン 2.7.2 までは「.tgz」でしたが、4.1.4 以降は「.upg」に変更になっています。
Thunder の記憶領域について
Thunder には Primary と Secondary の2つの記憶領域があり、それぞれに ACOS をインストールできます。バージョンアップを行う際の方針として以下の2つが考えられます。
- 片方の記憶領域のみバージョンアップを行い、もう片方は既存バージョンのままとする
- 新バージョンで問題があった場合にすぐにバージョンの切り戻しができる
- 両方の記憶領域についてバージョンアップを行う
- 使用中の記憶領域に問題が起きた場合にもう片方の記憶領域をバックアップ領域として使用できる
案件でバージョンアップを行う際は、上記のどちらの方針を採用するのか顧客と調整してください。何も考えずに単に現在使用している領域のみバージョンアップして対応を終えた場合、なぜそうしたかの説明を求められた時に苦しくなるため注意してください。
コンフィグファイルについては記憶領域別に保存する必要がある点に注意してください。
バージョンアップ方法について
バージョンアップは CLI と GUI のいずれからでも実施できます。ただし CLI から実施する場合は ACOS ファイルを転送するために Thunder とネットワーク接続可能な FTP サーバが必要になります。作業端末から ACOS ファイルを転送するためには 3CDaemon や Serva 等の FTP サーバソフトを使用してください。
3CDaemon を使用した場合、バージョン 5.2.1 以降へのバージョンアップ時に FTP エラー(ftp: abnormal terminated.)になる場合があることを確認しています。Serva (v4.6.0) であれば FTP エラーにならず、さらに転送速度も圧倒的に早かったため 3CDaemon でエラーになる場合は Serva を試してみてください。
ACOS バージョン 2.7.1 の場合、各種ブラウザの現在の最新バージョンではサポートされていない古いプロトコルを使用しているため GUI にアクセスするとブラウザでプロトコルエラーになりアクセスできません。よってバージョン 2.7.1 の場合は CLI でバージョンアップを行ってください。2024年7月時点でバージョン 2.7.2 以降であれば GUI アクセスが可能なことを確認しています。
バージョンダウンと管理者パスワードについて
バージョンダウンはバージョンアップと同じ方法で実施できますが、バージョンダウン後に設定されていたパスワードでログインできなくなる事象が発生することがあります。そうなった場合パスワードリカバリが必要ですが、そのためには機器のシリアルが必要になります。バージョンダウンを行う場合は万一の場合に備えて事前にシリアルを確認しておくことをお勧めします。
パスワードリカバリを行うためには、機器起動後 5 分以内に以下の情報でログインします。
- ユーザ: reset
- パスワード: 機器シリアル
ACOS バージョンアップ手順
【事前確認】現在のブートパーティションの確認
上で記載したように Thunder には2つの記憶領域があります。現在の設定としてどちらの記憶領域を使用しているのかと、各記憶領域の ACOS バージョンを確認します。
この確認は CLI のshow bootimageコマンドでできます。
vThunder-Active#show bootimage
(* = Default)
Version
-----------------------------------------------
Hard Disk primary 4.1.4-GR1-P13.44 (*)
Hard Disk secondary 4.1.4-GR1-P13.44上の出力例では primary と secondary の両方の記憶領域でバージョンは 4.1.4-GR1-P13.44 であることが分かります。また「(*)」が表示されていることから primary が現在使用している記憶領域であることが分かります。
バージョンアップは対象の記憶領域を指定して実行しますが、現在使用中の領域とそうでない領域のどちらでも指定可能です。新バージョンで Thunder を動作させるためにはバージョンアップ実行後に再起動が必要です。現在使用していない領域をバージョンアップするだけの場合は再起動は不要です。
CLI でのバージョンアップ手順
CLI でバージョンアップを行う場合は Thunder と ACOS ファイルを格納した FTP サーバがネットワーク接続できる必要があります。本記事では以下のような環境で検証を行っています。
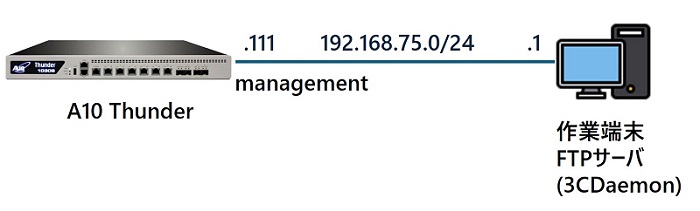
FTP サーバを使用してバージョンアップを行うためにはコンフィギュレーションモードにて以下コマンドを実行します。
- upgrade hd <pri|sec> ftp://<FTPサーバアドレス>/<ACOSファイルパス>
- <pri|sec>: バージョンアップ対象領域として pri か sec のどちらかを指定
コマンド実行後は FTP サーバのユーザ名とパスワードを入力します。
vThunder-Active(config)#upgrade hd pri ftp://192.168.75.1/ACOS_non_FTA_5_2_1-P10_73.64.upg
User name []?user01
Password []?その後バージョンアップ後に再起動をするかを聞かれます。自動で再起動したい場合は yes、あとで手動で再起動したい場合は no を入力します。
Do you want to reboot the system after the upgrade?[yes/no]:noその後はファイル転送とバージョンアップが完了するまで待ちます。上で再起動しないことにした場合はバージョンアップが完了するとUpgrade was successfulと表示された後プロンプトが表示されます。
Getting upgrade package ...
.......................................................................................................
Done (1 minutes 44 seconds)
Decrypt upgrade package ...
.....................................
Done (0 minutes 40 seconds)
Checking integrity of upgrade package ...
...... Upgrade file integrity checking passed (0 minutes 7 seconds)
Expand the upgrade package now ...
..................
Done (0 minutes 19 seconds)
Upgrade ...
................................................................................................................................ Upgrade was successful (2 minutes 10 seconds)
vThunder-Active(config)#バージョンアップ完了後show bootimageを確認するとバージョンが変わっていることを確認できます。
vThunder-Active(config)#show bootimage
(* = Default)
Version
-----------------------------------------------
Hard Disk primary 5.2.1-P10.73 (*)
Hard Disk secondary 4.1.4-GR1-P13.44新バージョンで起動させるためにはrebootでシステム再起動を行ってください。
vThunder-Active#reboot
Proceed with reboot? [yes/no]:yes再起動後はshow versionを確認し、想定通りのバージョンで起動していることを確認します。
vThunder-Active#show version
Thunder Series Unified Application Service Gateway vThunder
...
64-bit Advanced Core OS (ACOS) version 5.2.1-P10, build 73 (Mar-27-2024,04:44)
Booted from Hard Disk primary image
...以上でバージョンアップは完了です。
GUI でのバージョンアップ手順
ここでは ACOS バージョン 5.2.1 での GUI 画面例を掲載しています。バージョンによって GUI のデザインが変わることがありますが、操作内容については大きく変わることは無いかと思います。
GUI 画面上のメニューの「System > Maintenance」をクリックします。するとUpgrade画面が表示されます。
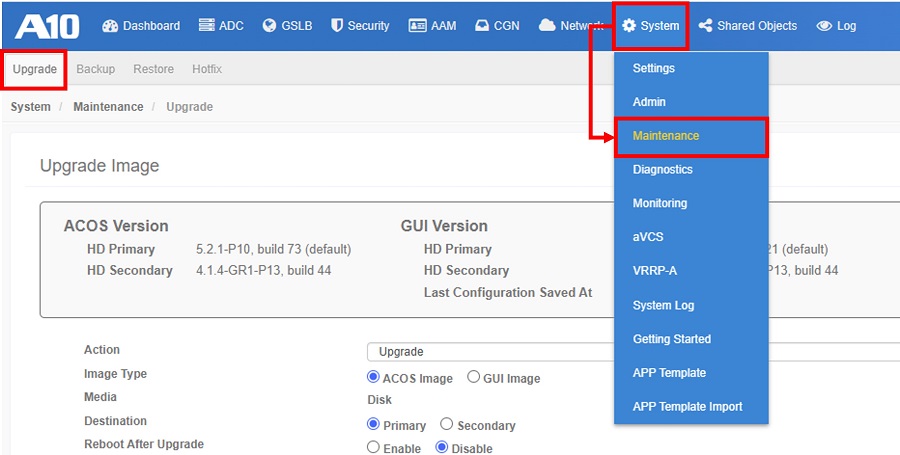
Upgrade 画面で各項目を設定します。
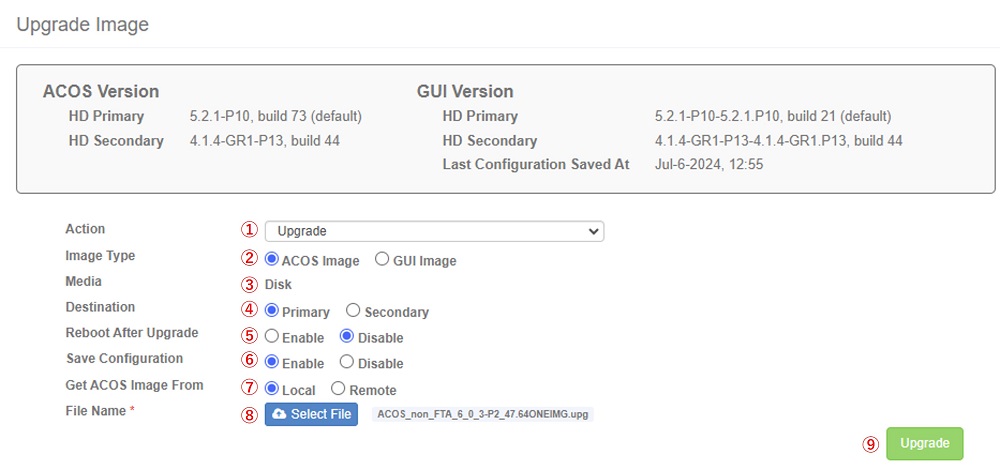
- Action: 「Upgrade」を選択します
- Image Type: 「ACOS Image」を選択します
- Media: Disk と表示されます
- Destination: バージョンアップ対象の記憶領域を Primary、Secondary から選択します
- Reboot After Upgrade: バージョンアップ後に自動で再起動するかどうかを選択します
- Save Configuration: 自動でコンフィグ保存するかどうかを選択します
- Get ACOS Image From: バージョンアップで使用する ACOS ファイルをローカルから Web 経由で転送する場合は Local を選択、ネットワーク経由で FTP サーバ等から転送する場合は Remote を選択します。ここでは Local を選択した場合について説明しています
- File Name: 「Select File」をクリックするとファイル選択ダイアログが表示されるため、ローカル端末にある ACOS ファイルを選択します
- 以上の設定ができたら画面右下の「Upgrade」をクリックします。するとバージョンアップが実行されます
この後は画面上の表示が以下のように遷移します。
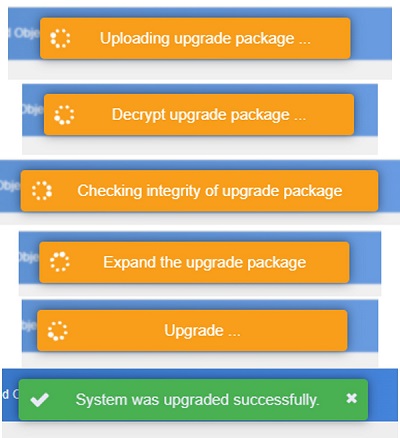
Reboot After Upgrade を無効にしてバージョンアップした場合は、バージョンアップ完了後に手動で再起動を行います。GUI から再起動する場合は「System > Settings > Action」画面から実行できます。
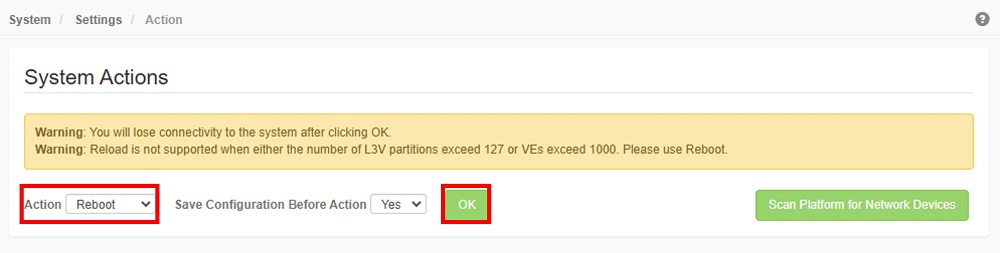
再起動後は想定通りのバージョンで起動していることを確認します。
vThunder-Active#show version
Thunder Series Unified Application Service Gateway vThunder
...
64-bit Advanced Core OS (ACOS) version 6.0.3-P2, build 47 (Apr-30-2024,04:43)
Booted from Hard Disk primary image
...以上でバージョンアップは完了です。
参考資料

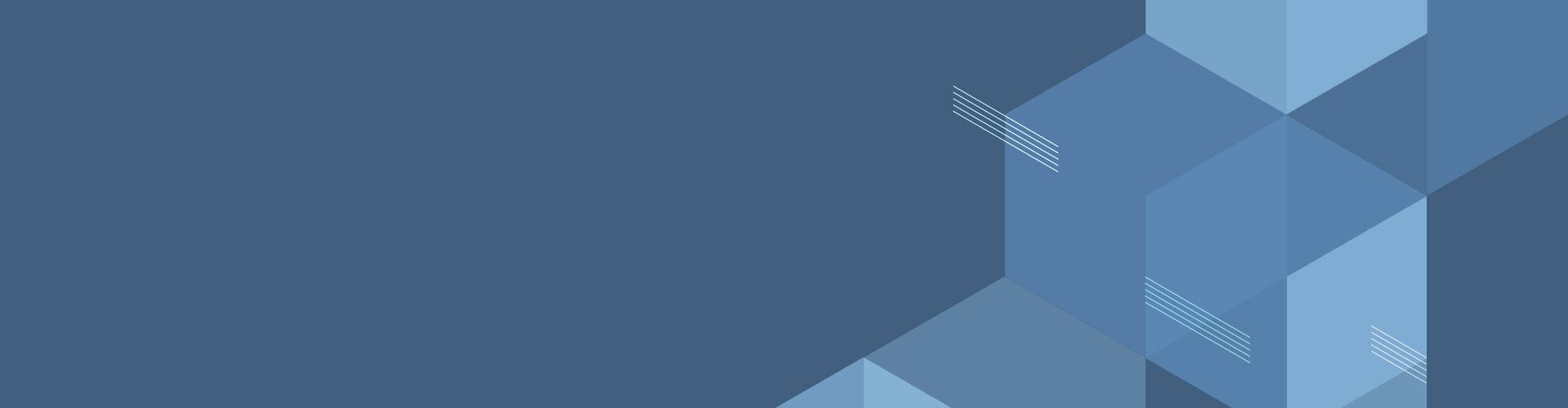
A10 Thunder の設計構築に役立つ関連記事一覧
- 基礎知識
- ネットワーク系設定
- 冗長化設定(VRRP-A)
- ロードバランサ
- ヘルスチェック
- aFleX
Amazon アフィリエイトリンク
以下は Amazon アフィリエイトリンクです。インフラエンジニアにそこそこおすすめなアイテムです。
note メンバーシップへの参加もお待ちしています!

【アフィリエイト】おすすめ WordPress テーマ【SWELL】
当サイトでは WordPress テーマとして SWELL を使用しています。以前は無料・高機能テーマとして知られる Cocoon を使用していて Cocoon も使いやすかったのですが、SWELL を使い始めてからは SWELL のほうが圧倒的に使いやすいなと思いました。そして何より読み込み速度が速い。SWELL を使い始めてから、過去の Cocoon のブログを見直したときに「あれ、こんなに表示遅かったっけ?」という感覚になりました。
また SWELL はデフォルトでもオシャレなデザインですが柔軟にカスタマイズすることもでき個性のあるサイトを作成できます。さらにブログパーツや広告タグといった再利用可能なブログの「部品」も作成することができ、ブログ作成効率も高いです。
技術ブログやアフィリエイト等での収益化を見据えたブログの作成に SWELL は最適です。初見では価格が高いなと思うと思いますが、私としては SWELL を採用して良かったしそれ以上の価値があると感じています。
ブログの新設やテーマ変更を考えている人は一度 SWELL を検討してみてください。
以下の画像リンクから詳細な情報を確認できます。
レンタルサーバーを探している人には安定性に定評のあるエックスサーバーをお勧めします。
当サイトもエックスサーバーを使用しています。WordPress のインストールも簡単にできます。








コメント