本記事はアフィリエイトリンクを含んでいます。
無料ドメイン取得の必要性
インフラエンジニア業務や個人の趣味でサーバの動作検証を行う際、サーバをインターネットに公開するためにドメインが必要になることがあります。
検証にはできるだけお金を掛けたくないため、無料でドメインを取得できるのであれば無料のドメインを使用したいと考えます。
ここでは以下の条件で無料ドメインを使用する方法について説明します。
- 使用するドメインに指定はなく、任意のもので構わない
- ドメイン使用期間は1年未満である
- 信用できるサービスでドメインを取得したい
お名前ドットコムで無料ドメインを取得する
ドメイン取得サービスとしてはお名前ドットコムが最もポピュラーなためお勧めです。
- 人気があり信用できるサービスである
- 取得無料のドメインがある
- DNS サーバ利用、ドメインに関するレコード追加ができる
お名前ドットコムでのドメイン利用のためにかかる費用には以下があります。
- ドメイン取得料
- ドメイン更新料
お名前ドットコムの場合、取得後のドメインの利用期限は 1 年間のため、ドメインを長期利用するためには1年毎に更新をする必要があります。逆に、使用期間が 1 年未満であれば無料でドメインを利用できるといえます。
取得無料のドメインを狙う
お名前ドットコムでのドメイン取得料は対象ドメインの人気度によって高いものと安いものがあり、特に人気の無いドメインについては無料で取得することができます。
このため、検証用のドメインとしてはこの取得無料のドメインを狙います。
自動更新を無効にする
お名前ドットコムにはドメインの自動更新機能があります。デフォルトではこれが有効になっているため、自動更新を無効化します。これにより意図しない費用の発生を防ぎます。
更新なしでドメインを無料使用できる期間は 1 年間ということになりますが、サーバ検証の期間が1年以上に渡るケースは稀なため、ほとんどの場合はこれで問題無いかと思います。
【要注意】レンタルサーバーオプションの削除
お名前ドットコムでドメインを取得するときに、デフォルトでオプションのレンタルサーバー契約が有効になります。このレンタルサーバーは初期費用は無料なのですが、3カ月目から有料となり、また3カ月間は解約が不可のため、この契約をしてしまうと後々の費用発生を避けられません。
よってレンタルサーバーオプションを無効化してからドメインを申し込む必要があります。
お名前ドットコム での無料ドメイン取得手順
お名前ドットコムで無料ドメインを取得する手順を説明します。
お名前ドットコム のアカウントの作成
お名前ドットコムのアカウントを未作成の場合は、まず以下ページからアカウントを作成してください。
以下のような入力フォームが表示されるため、各項目を入力してアカウント作成してください。
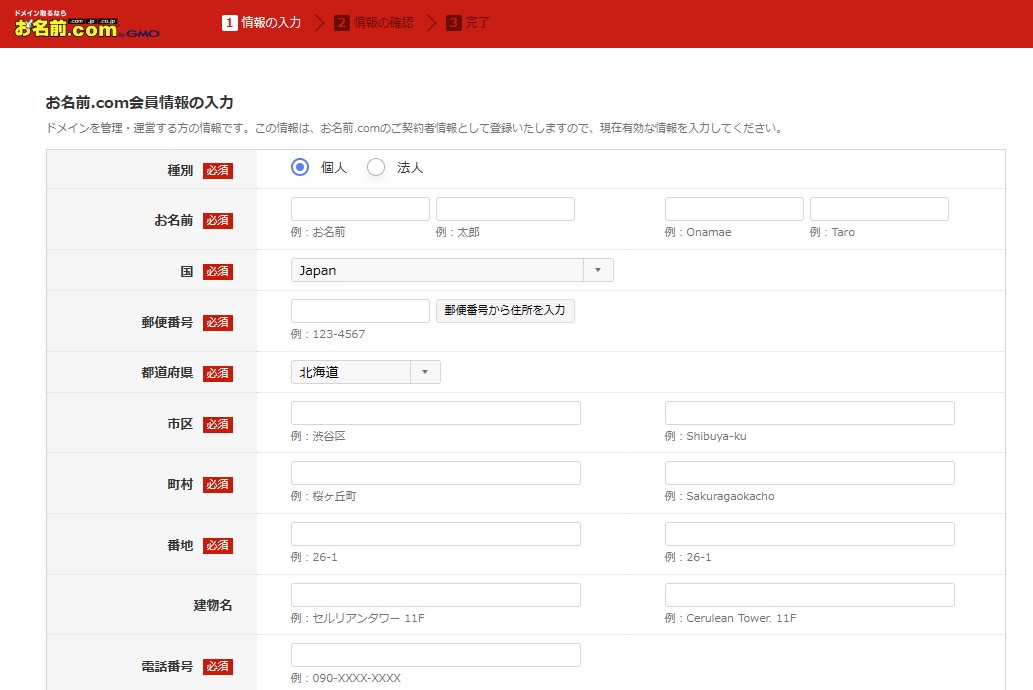
無料ドメインの取得
まず お名前ドットコムにアクセスします。
以下の画面が表示されるため、「ドメインを検索」の枠の中に取得したいドメインのトップレベルドメイン(最後のドット以降の部分)を除く部分を入力し、「検索」をクリックします。
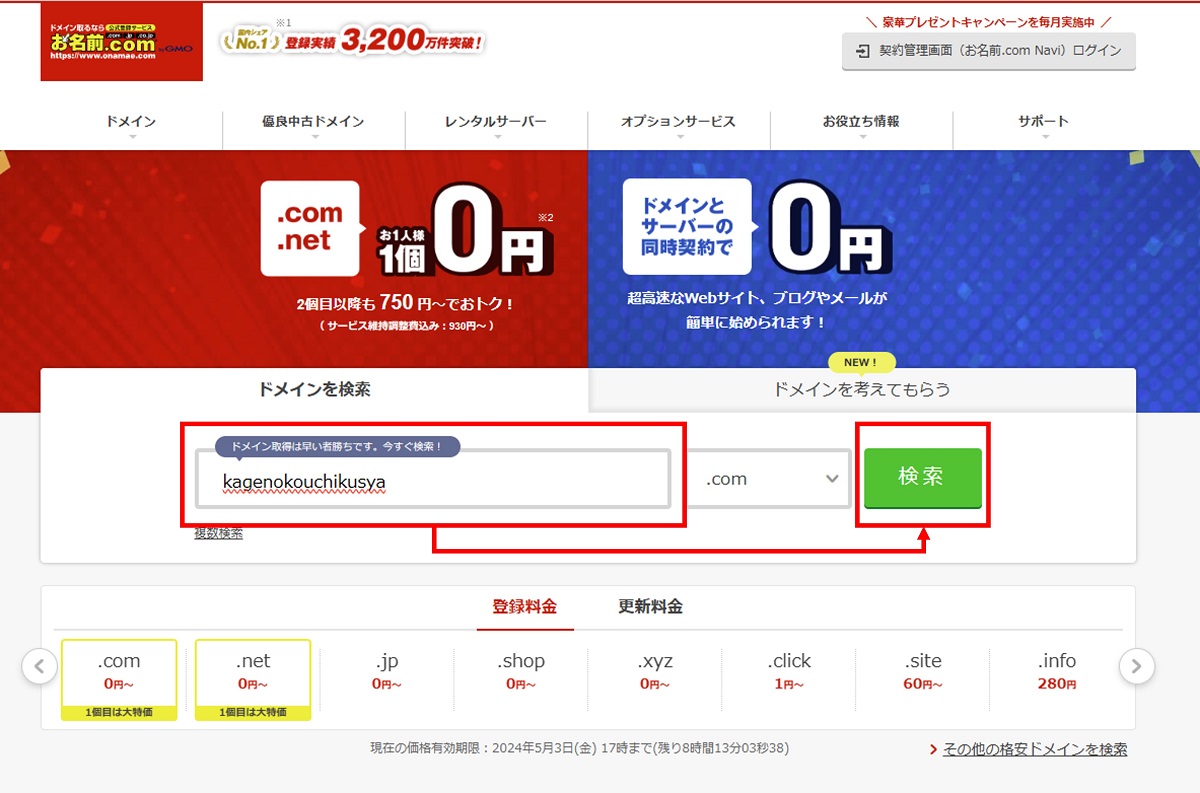
以下のようなドメインと取得料のリストが表示されます。この中から取得するドメインを選択します。
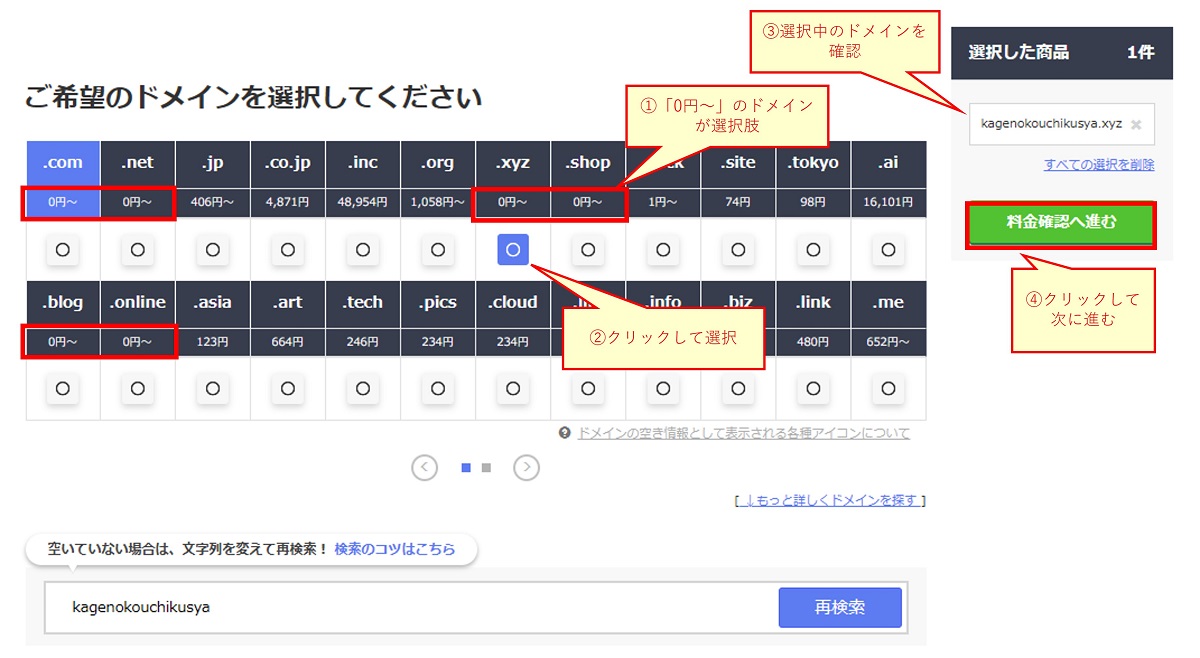
- ドメインリストの中から「0円~」と表示されているドメインが取得無料の可能性が高い(有料の場合もある)ドメインのため、この中から取得したいドメインを選択します
- 選択するドメインの「○」部分をクリックして選択状態にします。なお表示が「○」以外の場合は取得できません
- 画面右上の「選択した商品」欄を確認し、取得したいドメインのみが表示されていることを確認します
- 「料金確認へ進む」をクリックして次の画面に進みます
以下のドメイン利用用途選択画面になるため、自分の利用用途に合わせて選択します。本記事の例では「メールアドレス」を選択します。
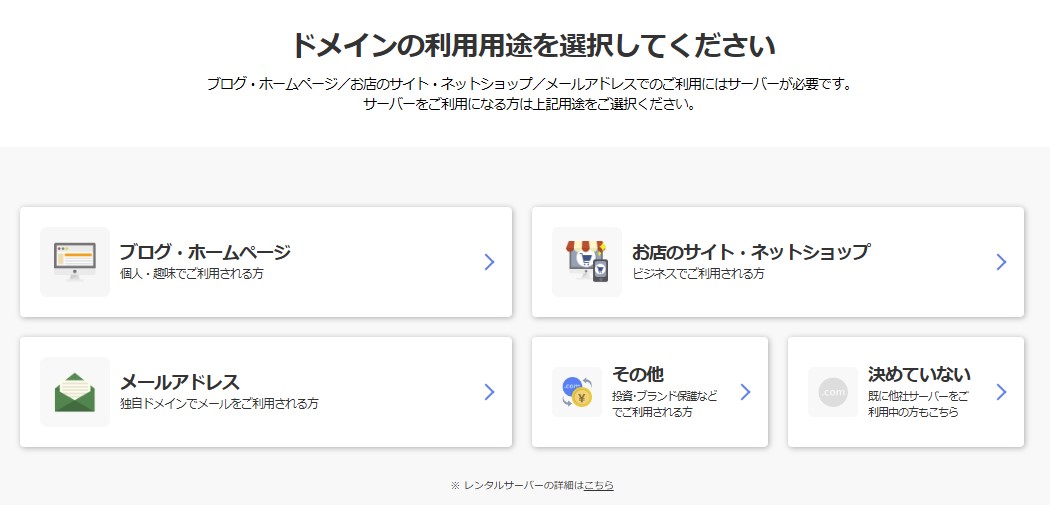
以下の画面が表示されます。この画面では料金が 0 円であることを確認してください。稀に 0 円でないことがあるため注意してください。また、デフォルトでオプションのレンタルサーバーが有効になっていますがこれを必ず削除してください。これが有効のまま契約してしまうと、強制的にサーバーを契約させられ後々費用が発生します。このサーバーは初期費用としては 0 円となりますが無料期間が過ぎると有料になり、また無料期間中の解約不可です。
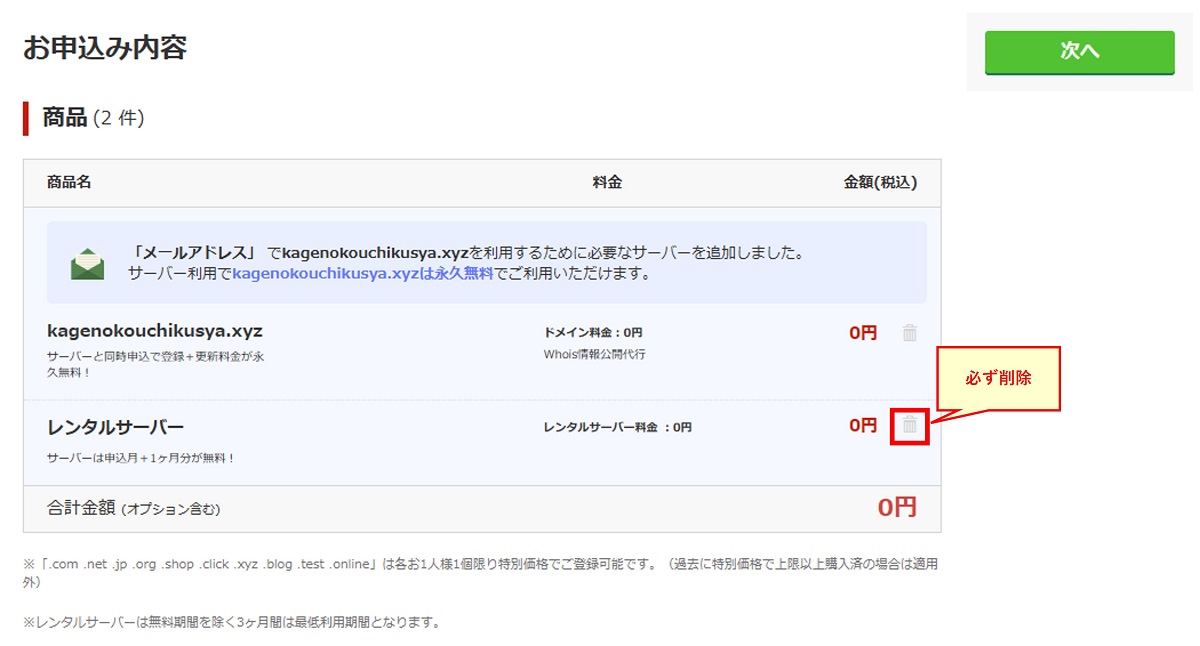
レンタルサーバーを削除するとドメインが有料になる場合があるため、サーバー削除後もドメインが 0 円であることを確認してください。確認できたら「次へ」をクリックします。
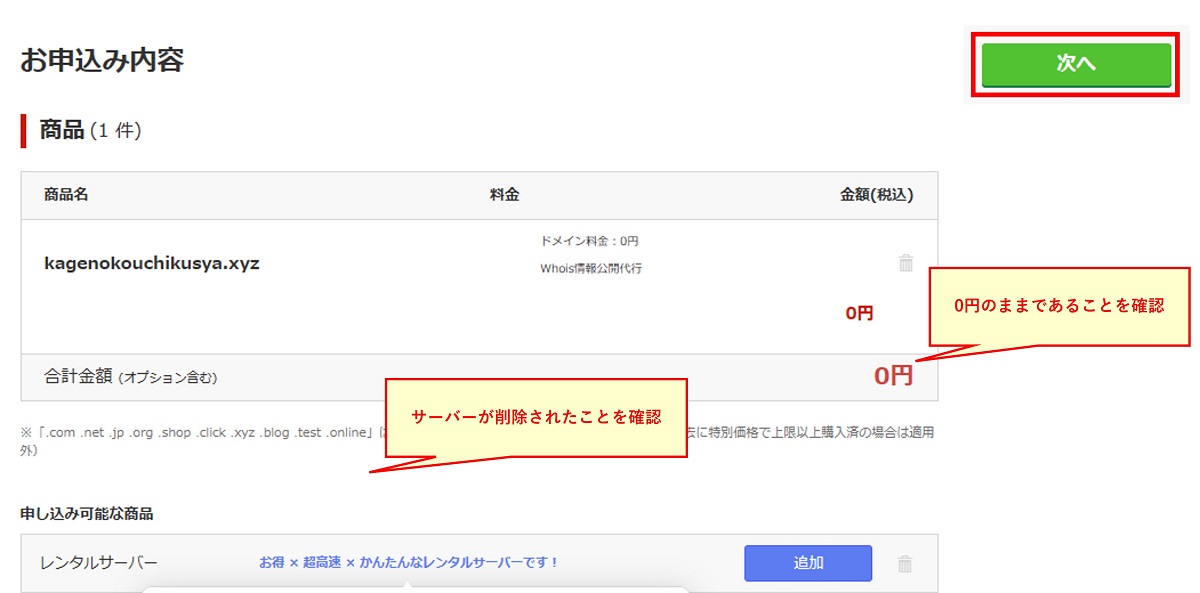
支払方法としてクレジットカードを指定します。下側のレンタルサーバー選択は、使用予定がない限りチェック不要です。料金が 0 円であることを確認してから「申込む」をクリックします。
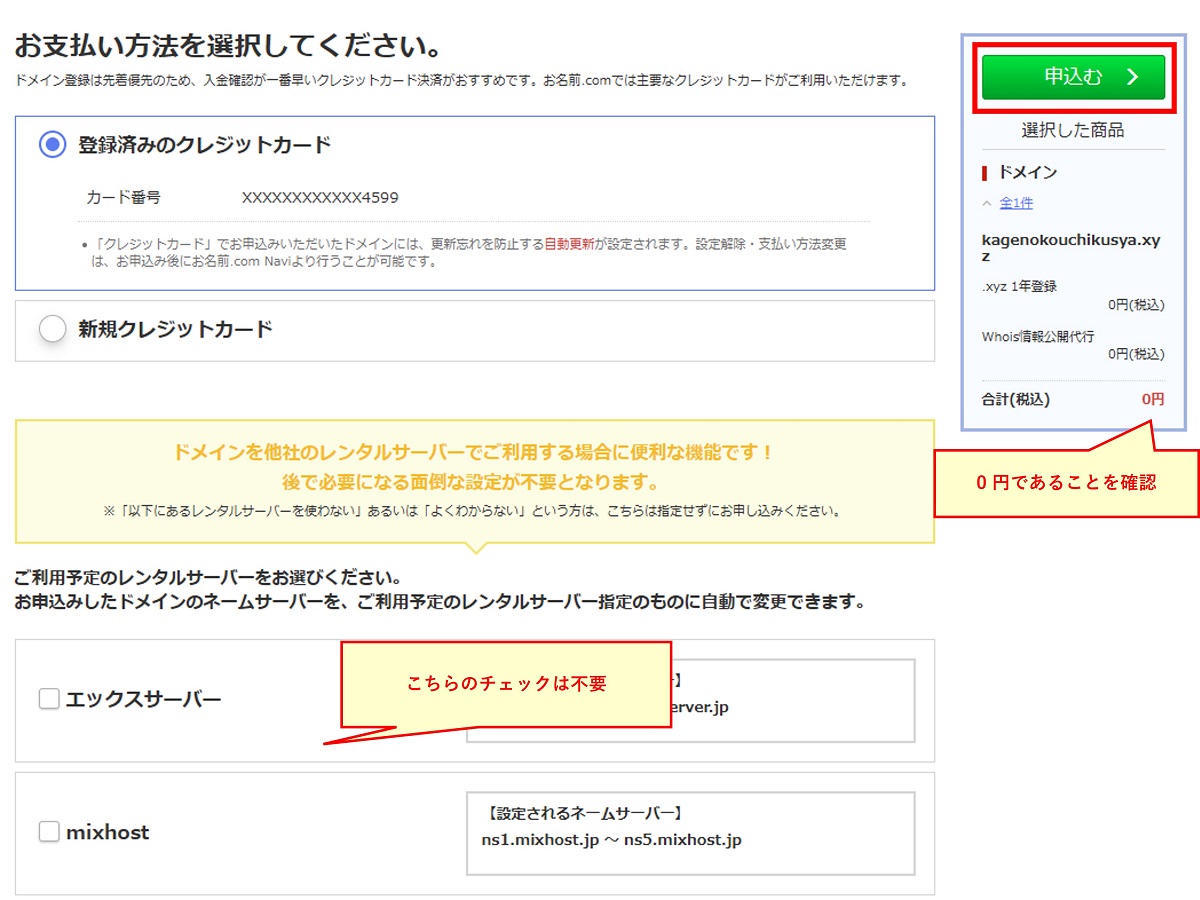
少し待つと以下の画面が表示されます。
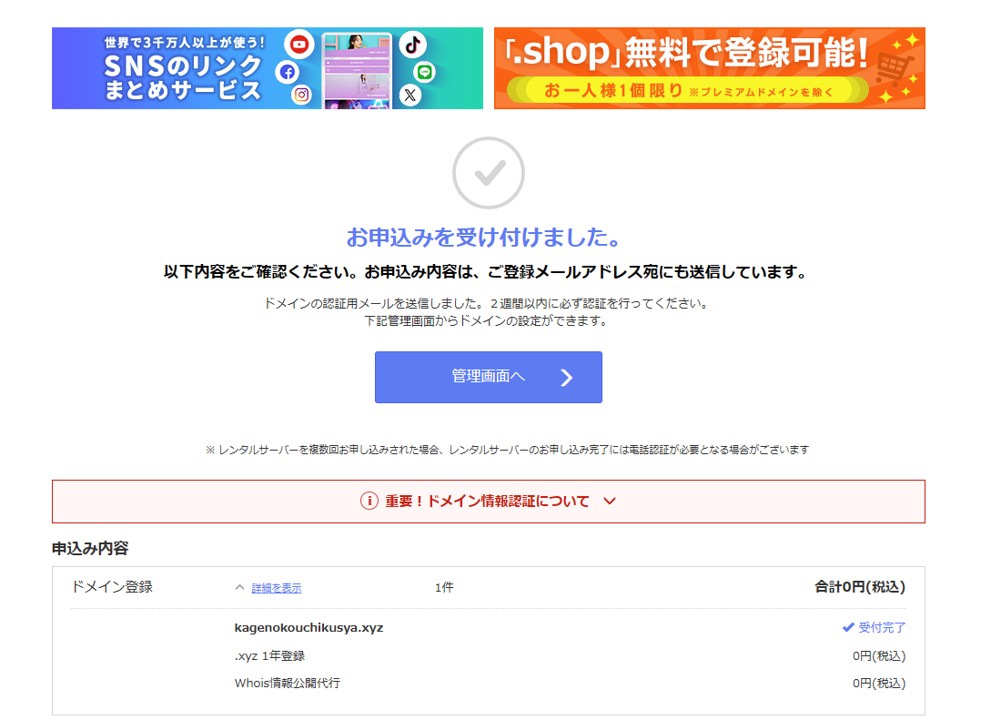
以上でドメイン取得完了です。
自動更新の無効化
取得したドメインの自動更新を無効化します。
ログイン後、左側のメニューから「ドメイン > 利用ドメイン一覧」をクリックします。
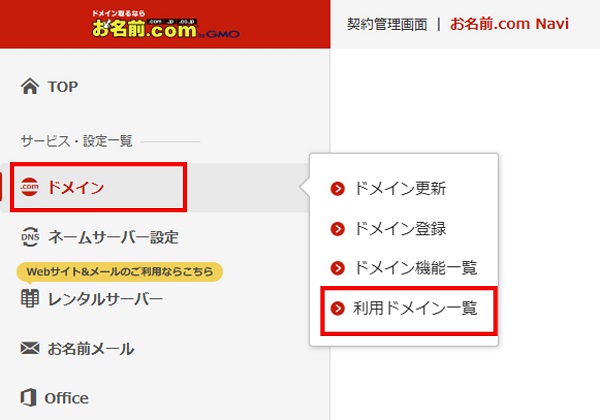
ドメインリストが表示されるため対象ドメインのリンクをクリックします。
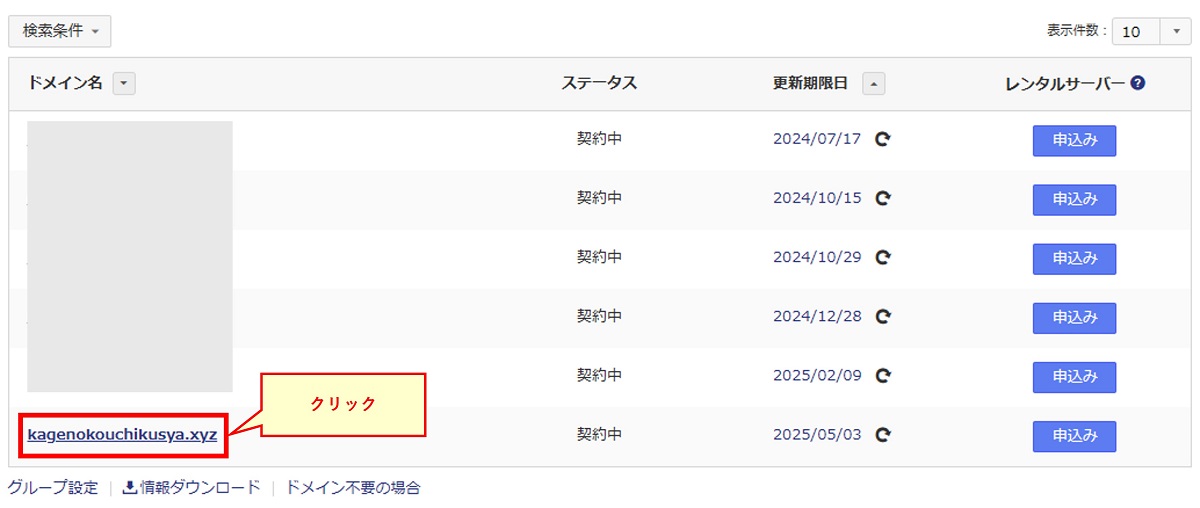
ドメイン詳細欄の自動更新欄にある「設定」をクリックします。
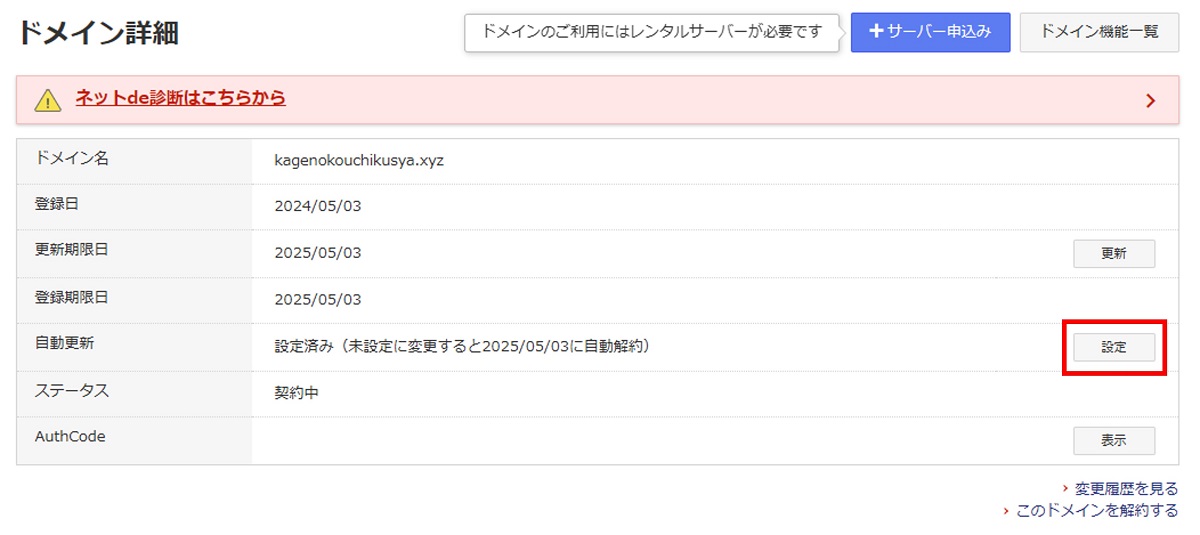
以下の画面でドメイン名左の□にチェックを入れ「確認画面へ進む」をクリックします。
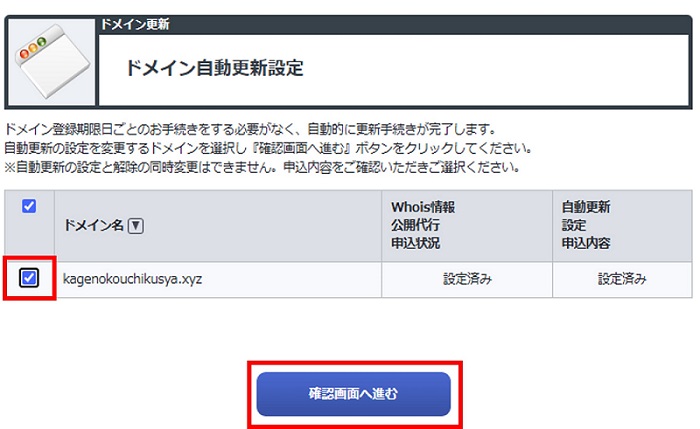
以下画面では「規約に同意し、上記内容を申し込む」をクリックします。
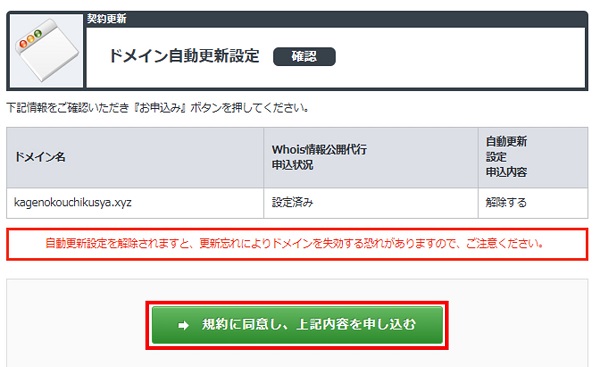
以下の確認画面では「解除する」をクリックします。
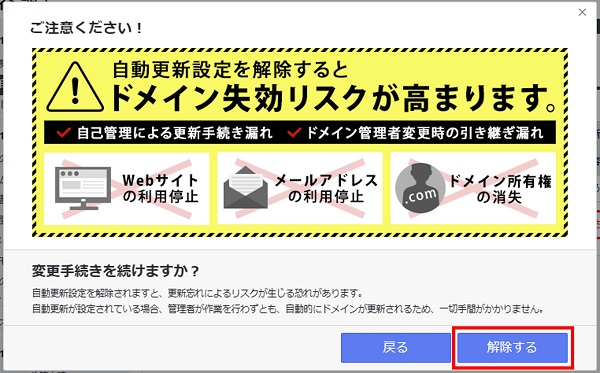
以下の画面が表示されたら設定変更完了です。
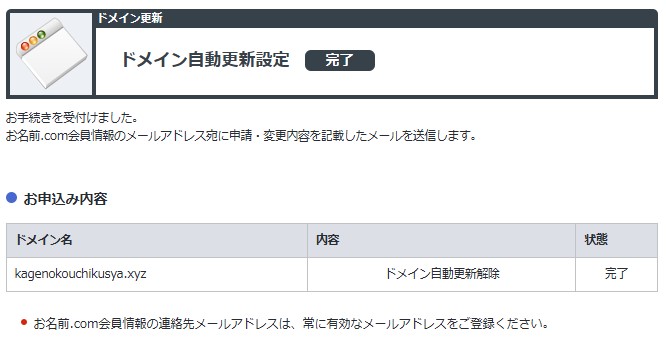
DNS サーバへのレコードの追加方法
取得したドメインに関する DNS レコードを DNS サーバに追加する方法を説明します。
DNS レコード設定画面の表示
ログイン後、左側のメニューから「ネームサーバー設定 > ドメインのDNS設定」をクリックします。
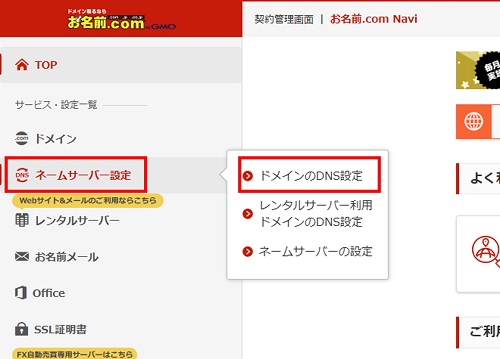
以下画面が表示されるため対象ドメイン左の○をクリックして選択し、「次へ」をクリックします。
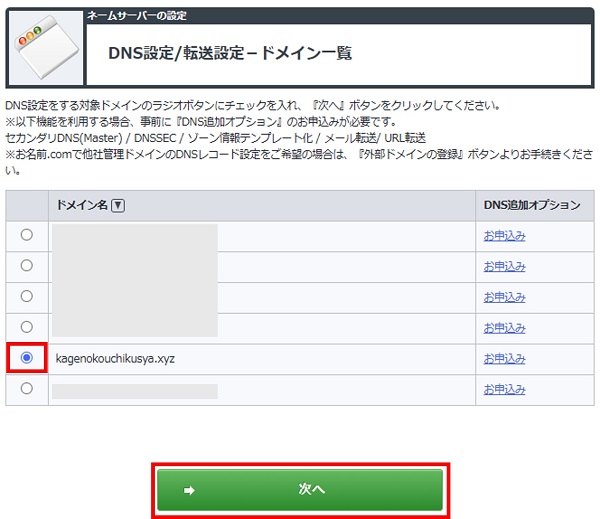
表示された画面の「DNS設定」欄内の「DNSレコード設定を利用する」の箇所にある「設定する」をクリックします。
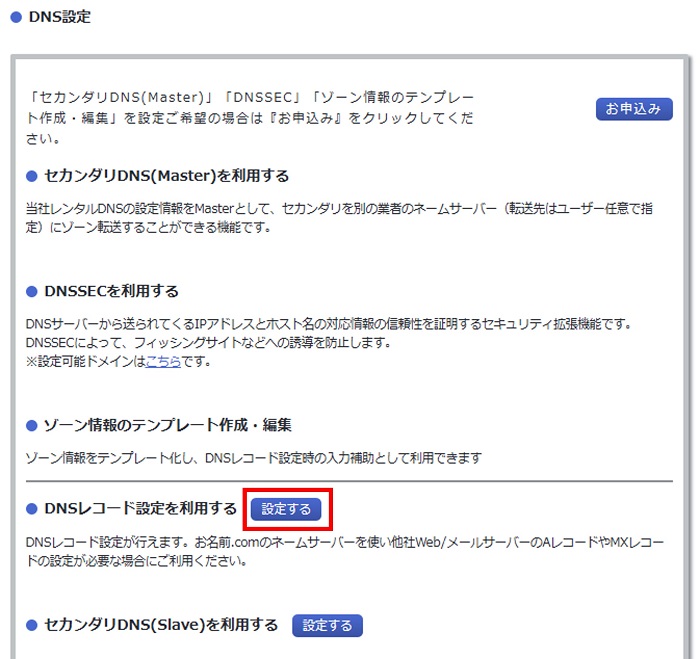
以下の画面が表示されます。ここで各種レコードの設定ができます。
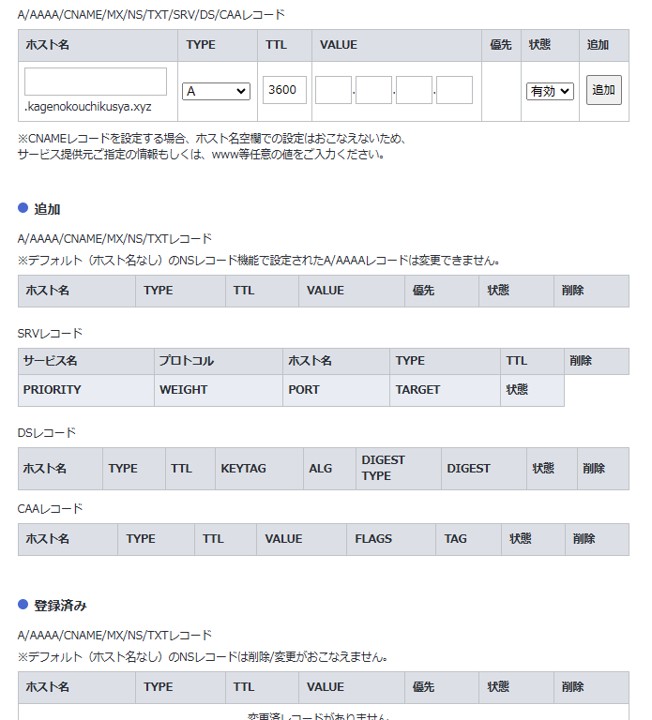
DNS レコードの設定変更が反映されるまでに最大 72 時間程度かかる場合があるとのことです。筆者が設定した際には設定から数分後には反映されていました。
まとめ
- サーバ検証用の無料ドメイン取得はお名前ドットコムでの取得がお勧め
- ドメイン取得時は以下の項目に注意
- ドメイン申し込み時のレンタルサーバーオプションは無効化する
- ドメイン取得後は自動更新を無効化する
- お名前ドットコムでは DNS レコード設定も可能
参考資料
Amazon アフィリエイトリンク
以下は Amazon アフィリエイトリンクです。インフラエンジニアにそこそこおすすめなアイテムです。
note メンバーシップへの参加もお待ちしています!

【アフィリエイト】おすすめ WordPress テーマ【SWELL】
当サイトでは WordPress テーマとして SWELL を使用しています。以前は無料・高機能テーマとして知られる Cocoon を使用していて Cocoon も使いやすかったのですが、SWELL を使い始めてからは SWELL のほうが圧倒的に使いやすいなと思いました。そして何より読み込み速度が速い。SWELL を使い始めてから、過去の Cocoon のブログを見直したときに「あれ、こんなに表示遅かったっけ?」という感覚になりました。
また SWELL はデフォルトでもオシャレなデザインですが柔軟にカスタマイズすることもでき個性のあるサイトを作成できます。さらにブログパーツや広告タグといった再利用可能なブログの「部品」も作成することができ、ブログ作成効率も高いです。
技術ブログやアフィリエイト等での収益化を見据えたブログの作成に SWELL は最適です。初見では価格が高いなと思うと思いますが、私としては SWELL を採用して良かったしそれ以上の価値があると感じています。
ブログの新設やテーマ変更を考えている人は一度 SWELL を検討してみてください。
以下の画像リンクから詳細な情報を確認できます。
レンタルサーバーを探している人には安定性に定評のあるエックスサーバーをお勧めします。
当サイトもエックスサーバーを使用しています。WordPress のインストールも簡単にできます。

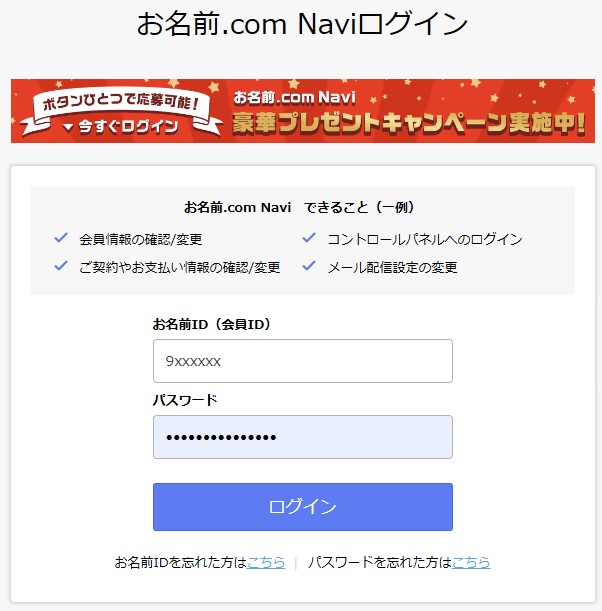







コメント