動作確認環境
- CentOS Stream 9
- VMware Workstation 17 Player (17.5.1 build-23298084)
CentOS Stream とは
一般企業の Linux サーバでは OS として Red Hat Enterprise Linux が使われることがほとんどです。
かつては Red Hat 系でフリーで使用できるディストリビューションとして CentOS がありましたが、CentOS はサポート終了が間近になっていて今後は使用できなくなります。
CentOS にかわるディストリビューションとして CentOS Stream が登場しました。今後、個人での Linux サーバ検証や、インフラ構築案件の検証環境での Linux サーバ構築をする際には CentOS Stream が使われていくことになるでしょう。
CentOS Stream サーバを VMware Player 上に構築する
検証用に Linux サーバを構築する際、新たに PC を用意して物理 PC に Linux OS をインストールするということもできますが、これは非常にコストも手間もかかります。
Windows PC に VMware Workstation Player をインストールして使用することで、1台の Windows PC 上に自由に複数の仮想マシンを作成することができ、その仮想マシンに Linux OS をインストールすることができます。Windows PC が 1台あれば、検証用の Linux サーバをすぐに構築できるということです。
このページでは、VMware Workstation Player 上に CentOS Stream サーバを構築する方法を説明します。
なお、VMware Workstation Player はインストール済みであることを前提とします。

CentOS Stream 9 イメージファイルのダウンロード
まず CentOS Stream 9 のイメージファイルをダウンロードします。
以下の CentOS Stream 公式ページにアクセスします。
https://www.centos.org/centos-stream/
以下の画面が表示されるため、[9] タブが選択されていることを確認し「x86_64」をクリックします。
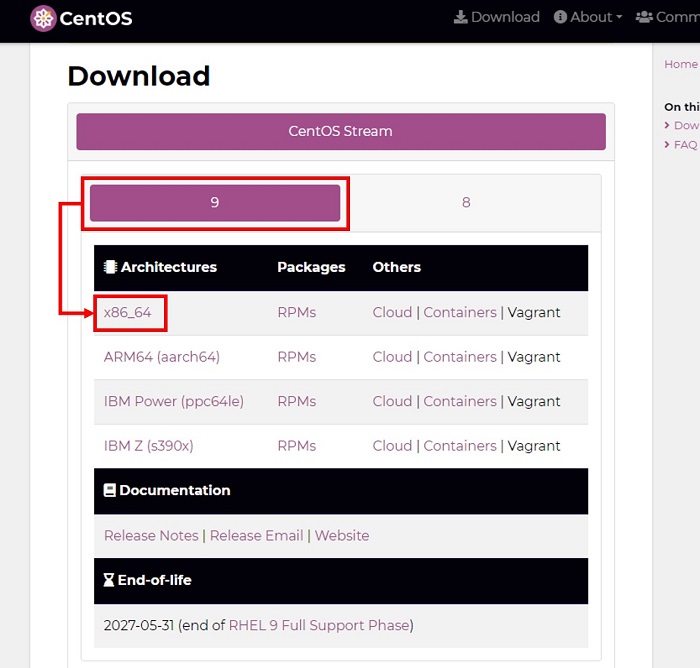
するとファイル保存ダイアログが表示されるため、任意のフォルダに iso ファイルを保存します。
VMware Player 上に CentOS Stream 9 をインストールする手順
仮想マシンの作成
VMware Player を起動し、「新規仮想マシンの作成」をクリックします。
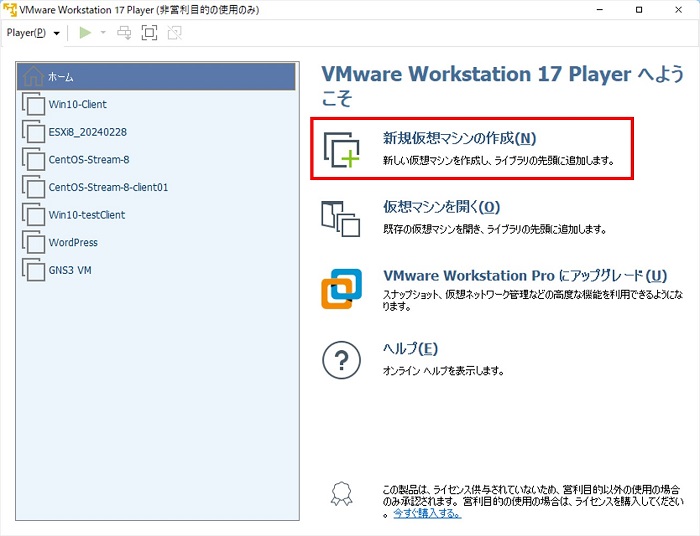
以下の画面が表示されるため、「後で OS をインストール」を選択し次に進みます。
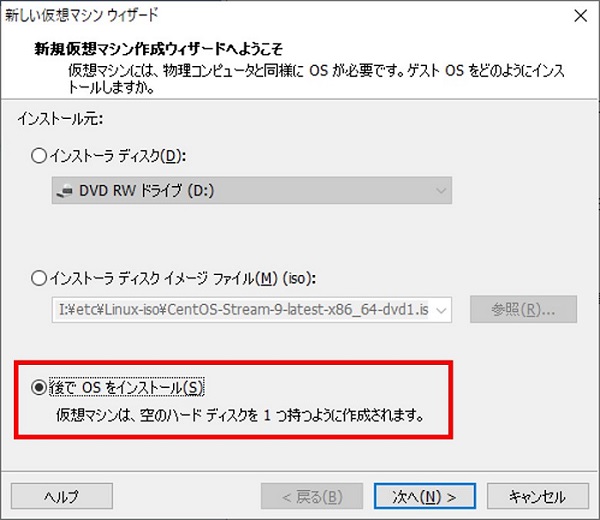
次のゲスト OS の選択画面では、ゲスト OS として「Linux」を選択し、バージョンは「Red Hat Enterprise Linux 9 (64 ビット)」を選択して次に進みます。
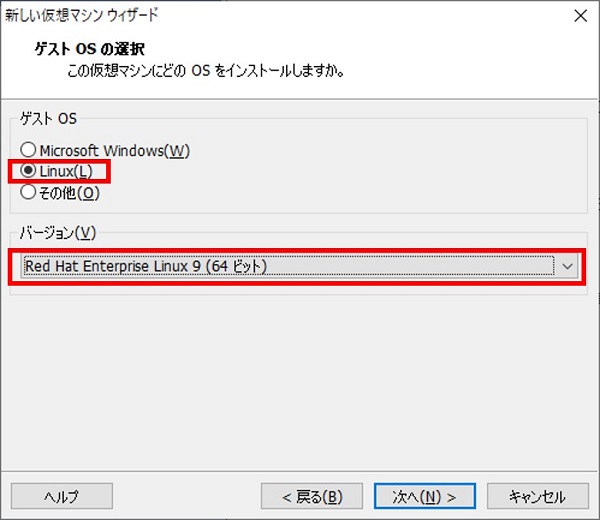
次に仮想マシンの名前とデータファイルの保存場所を指定します。仮想マシンの名前は VMware Player のトップ画面での表示名となります。わかりやすい名前を付けてください。場所についてはデフォルトのままでも良いですが、他に保存場所を指定したい場合は変更してください。
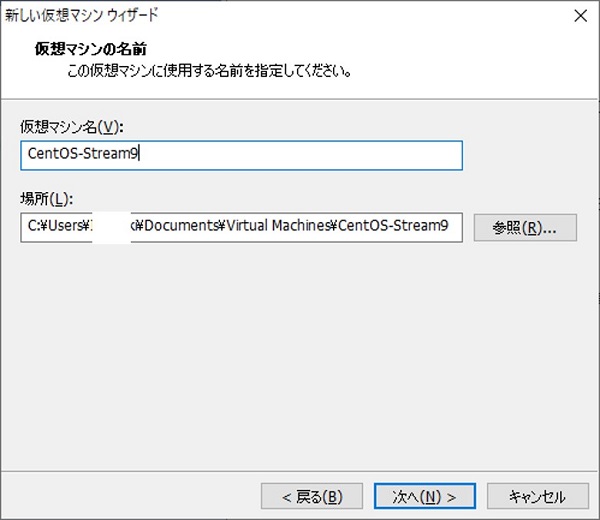
次に仮想マシンのディスク容量と保存形式を指定します。「ディスク最大サイズ」で仮想マシンに割り当てるディスク最大サイズを指定します。大きなファイルを保存しないのであればデフォルトの 20 GBでも問題ありません。例では 60 GB にしています。またディスクの保存形式についてはデフォルトの「仮想ディスクを複数のファイルに分割」で問題ありません。
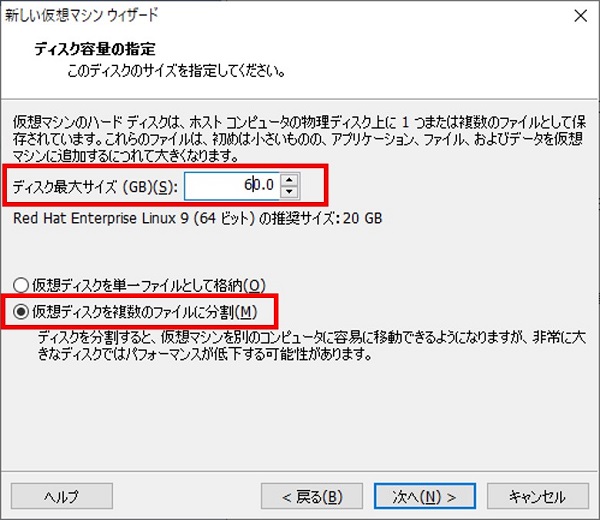
次に以下画面では「ハードウェアをカスタマイズ」をクリックします。
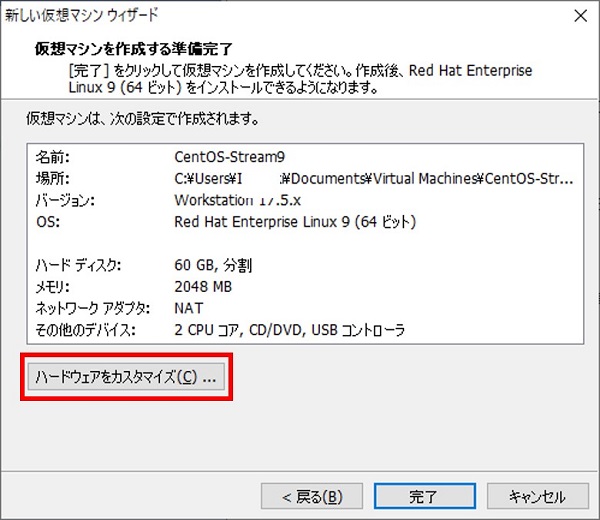
以下の画面が表示されます。「新規 CD/DVD(SATA)」をクリックし、右側の欄で「ISO イメージファイルを使用する」を選択し、参照ボタンをクリックしてダウンロードしておいた CentOS Stream 9 の iso ファイルを選択します。
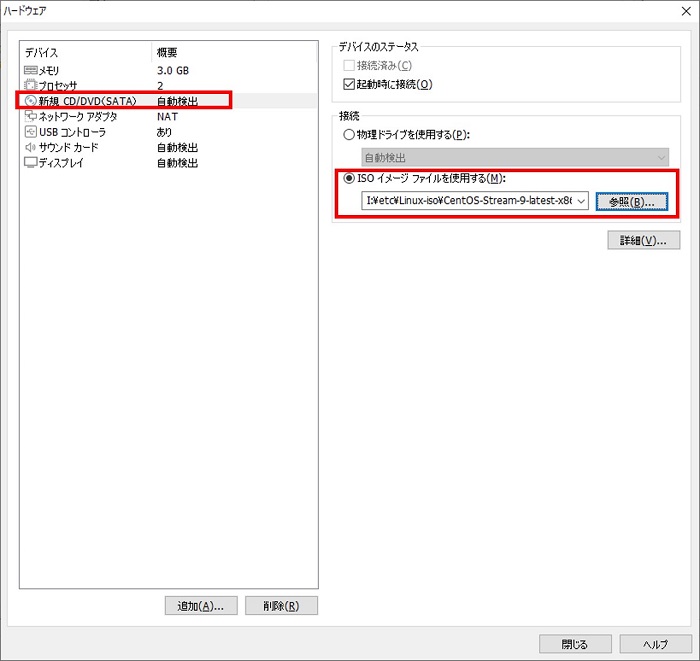
次に「ネットワークアダプタ」をクリックします。ここでは仮想マシンのネットワークアダプタのタイプを選択できます。最初はインターネット接続が容易な「NAT」にしておくことをお勧めします(デフォルトで NAT になっています)。「NAT」にすると仮想マシンからインターネット等の外部ネットワークにアクセスする際に送信元 IP がホストの Windows の IP に変換され、外部ネットワークと通信可能になります。
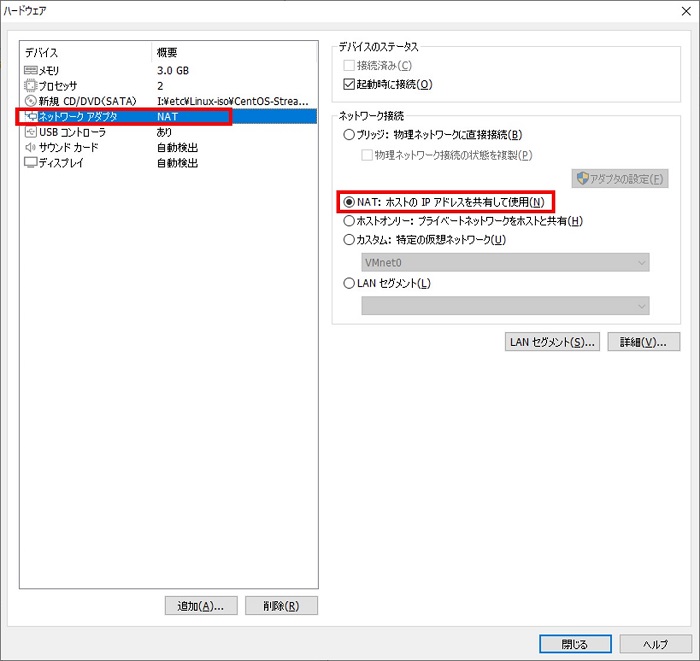
その他、必要に応じてメモリサイズやプロセッサの数を変更することができます。仮想マシンのスペックを上げたい場合は設定してください。
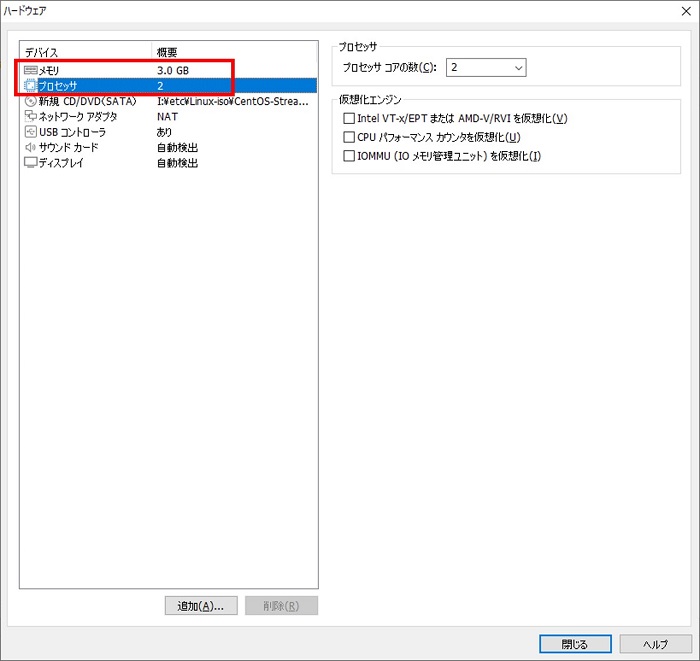
各項目設定できたら「閉じる」をクリックします。
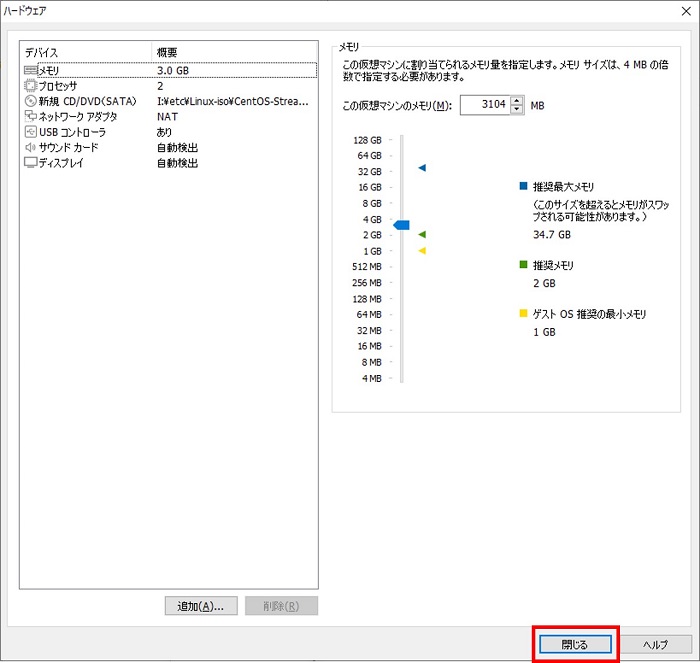
上の画面の設定は、仮想マシン作成後も「仮想マシン設定の編集」から設定変更することができます。
以下の画面に戻ったら「完了」をクリックします。
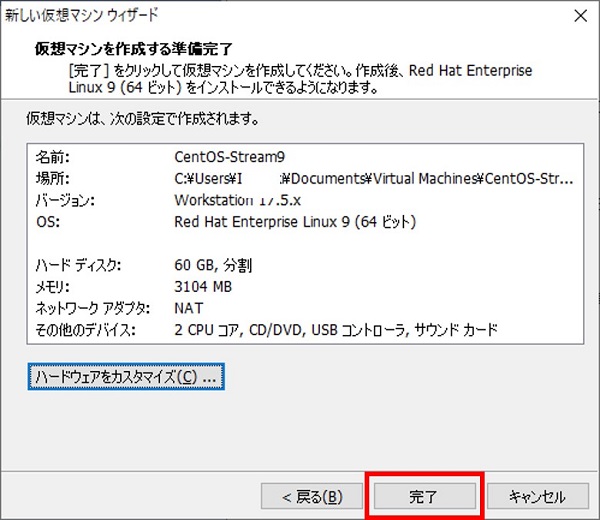
トップページに仮想マシンが追加されたことを確認します。
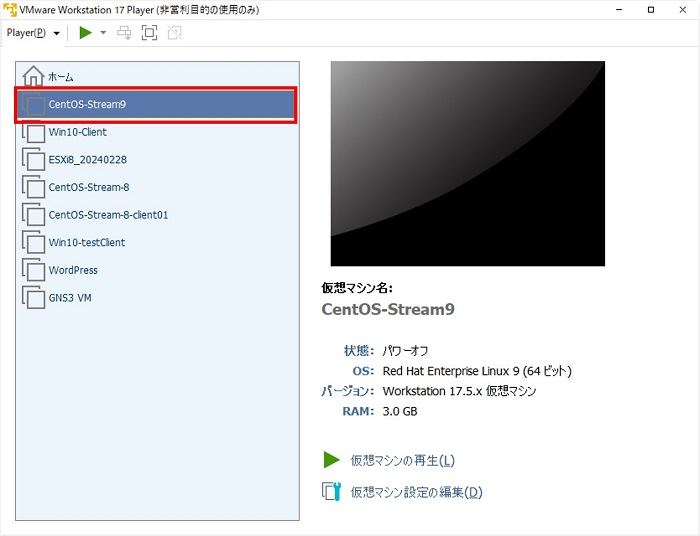
仮想マシンの起動と CentOS Stream 9 のインストール
作成した仮想マシンが選択されていることを確認し、右下にある「仮想マシンの再生」をクリックします。
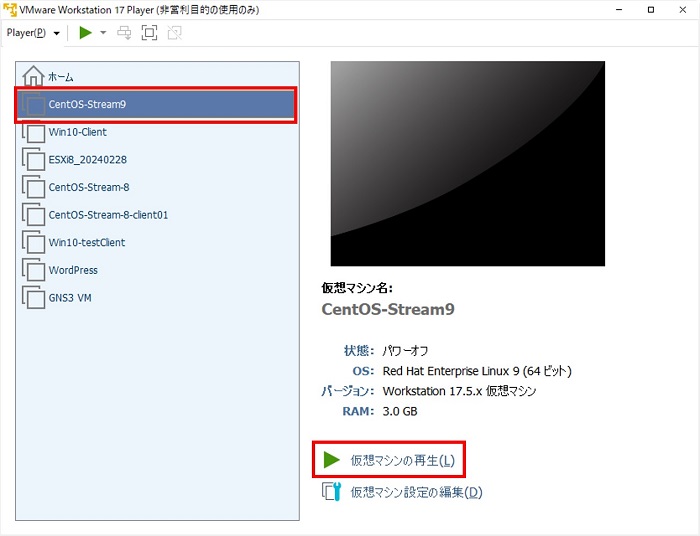
以下の画面が表示されます。「↑」キーを押下して「Install CentOS Stream 9」を選択状態にし、Enter を押下します。
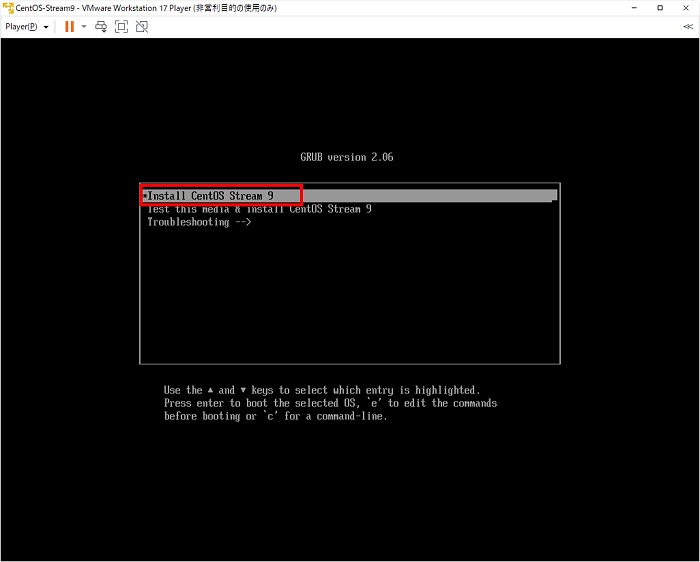
少し待つと以下の CentOS Stream 9 インストール画面が表示されます。この画面では言語として日本語を選択し「続行」をクリックします。
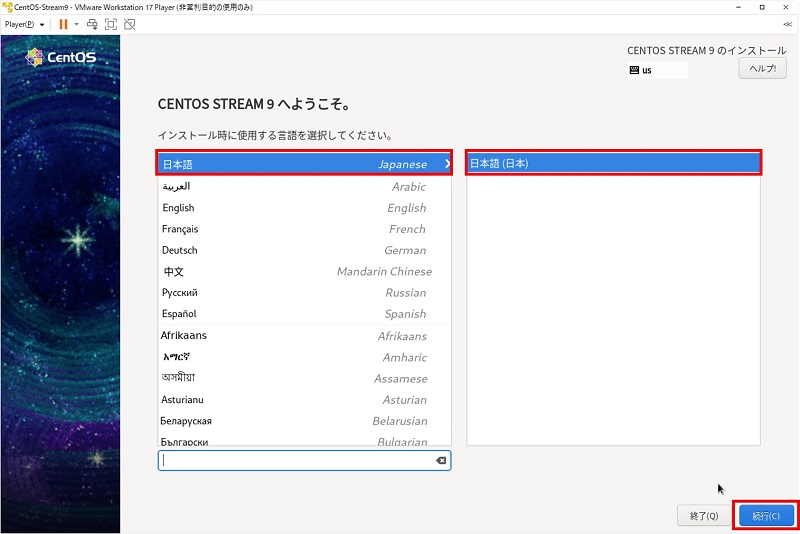
以下の画面になります。まず「ソフトウェアの選択」をクリックします。
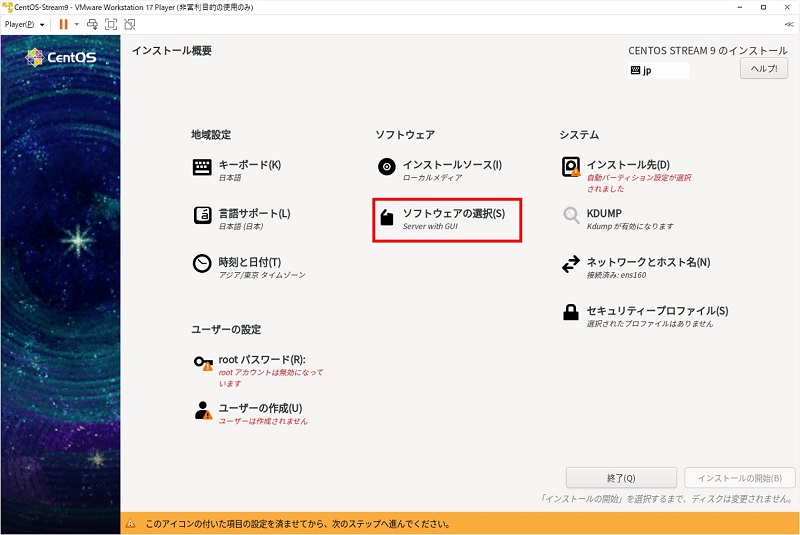
以下画面が表示されます。ここではインストールするソフトウェア構成を選択できます。例では最も軽量な「Minimal Install」を選択しますが、必要に応じて別のソフトウェア構成を選択してください。
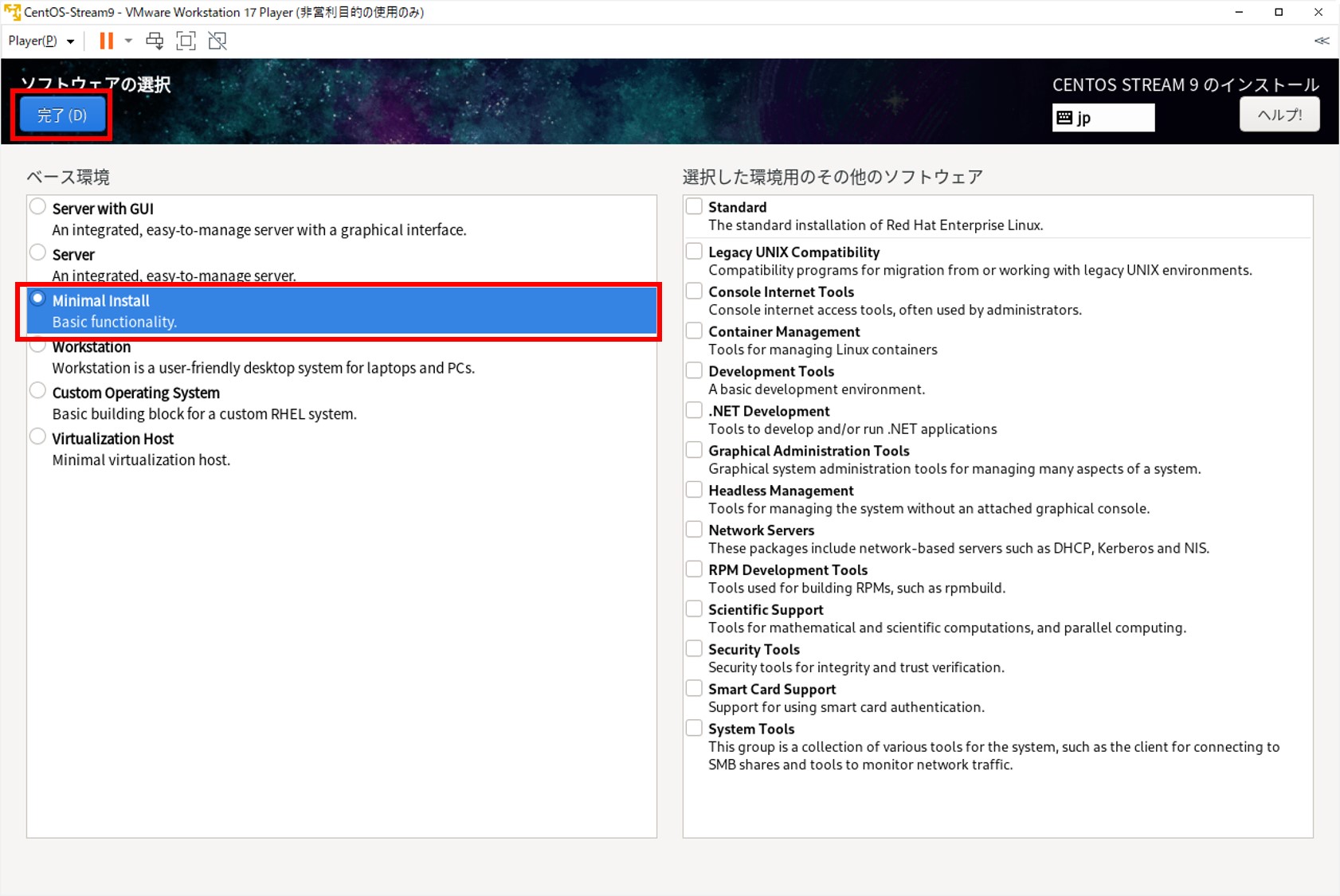
次に「インストール先」を選択します。
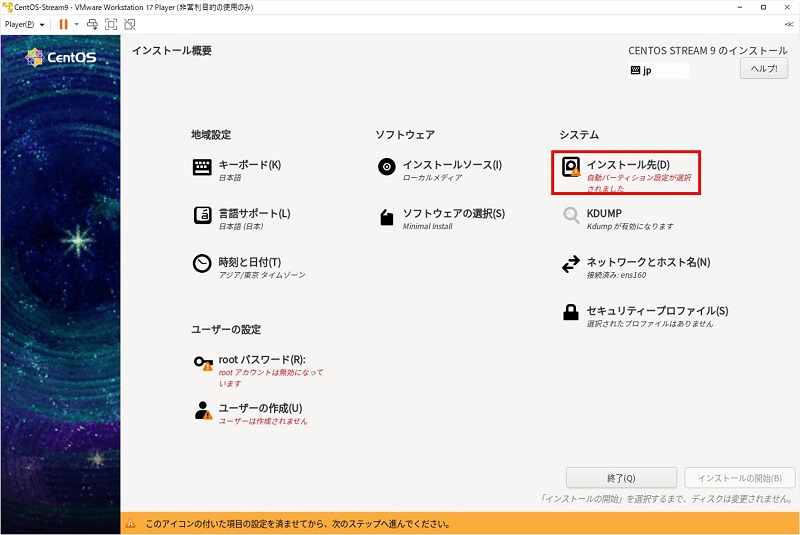
以下の画面が表示されます。インストール先のディスクが選択されていることを確認し、「完了」をクリックします。
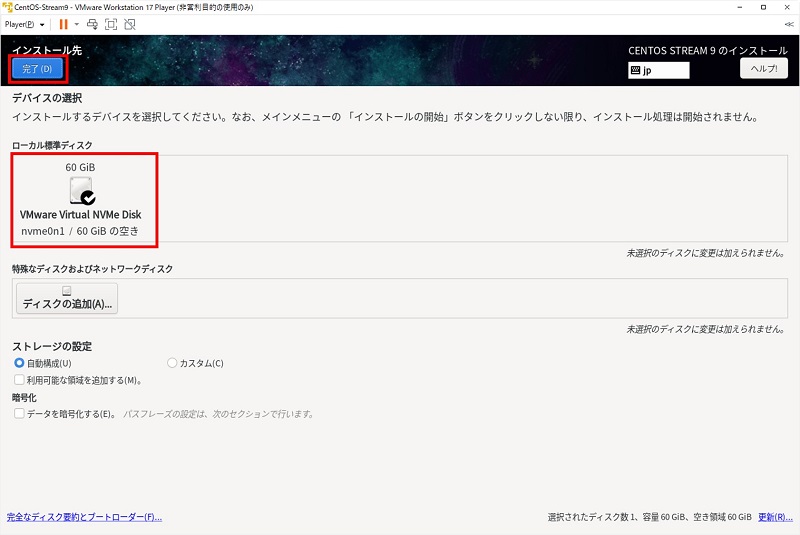
次に「root パスワード」を選択します。
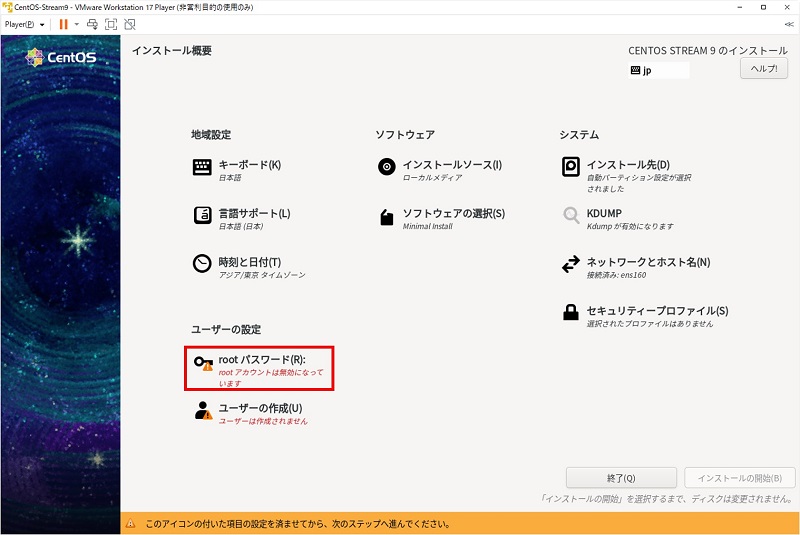
以下の画面が表示されます。ここでは root ユーザに設定したいパスワードを入力します。またパスワードによる root ユーザへの SSH ログインを許可したい場合は「パスワードによる root SSH ログインを許可」にチェックを入れます。設定後「完了」をクリックします。なお入力したパスワードの強度が弱い場合は「完了」を2回クリックする必要があります。
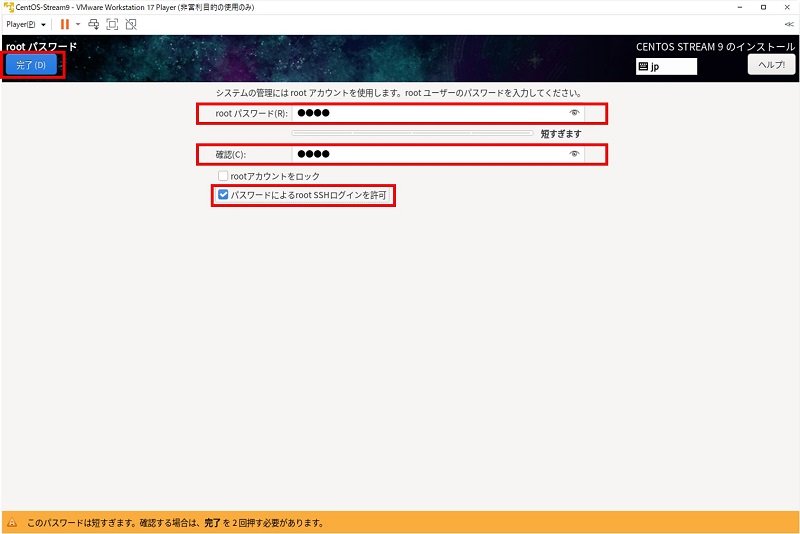
これは任意ですが、root 意外にユーザを作成したい場合は「ユーザーの作成」をクリックします。
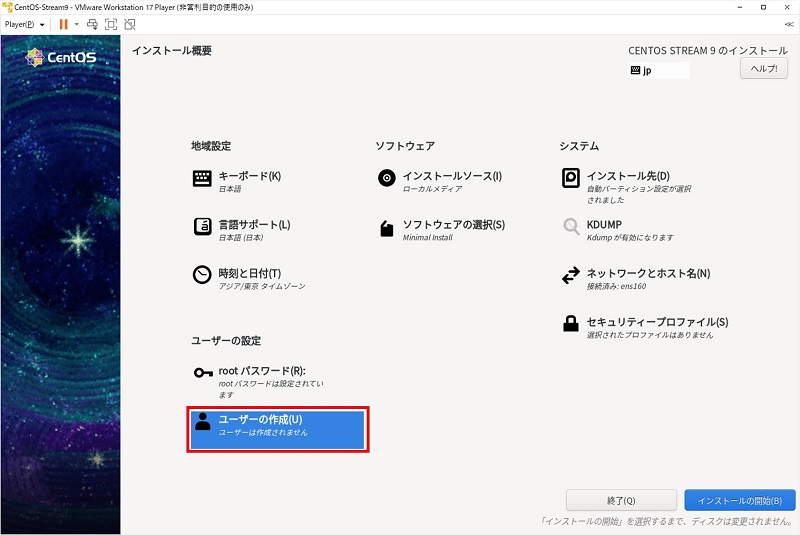
以下の画面が表示されます。作成するユーザの名前とパスワードを入力して「完了」をクリックします。
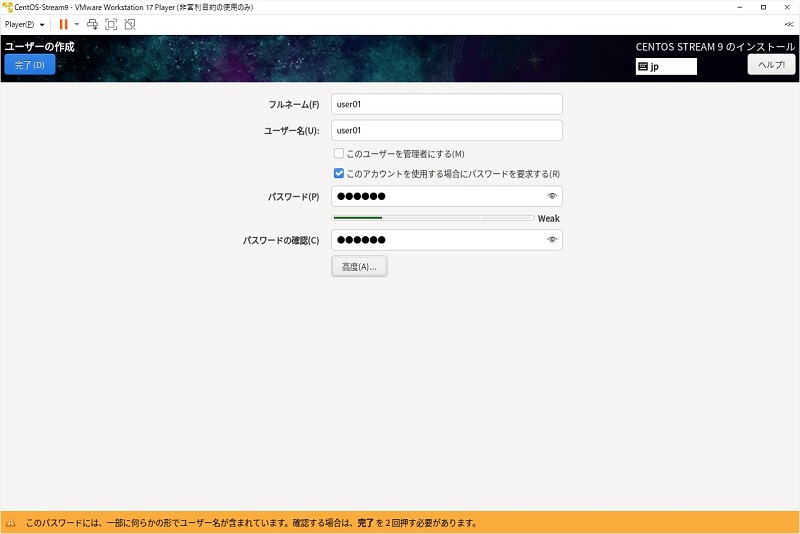
その他、時刻やホスト名等も設定することができます。ここでは設定は以上にしてインストールに進むため「インストールの開始」をクリックします。
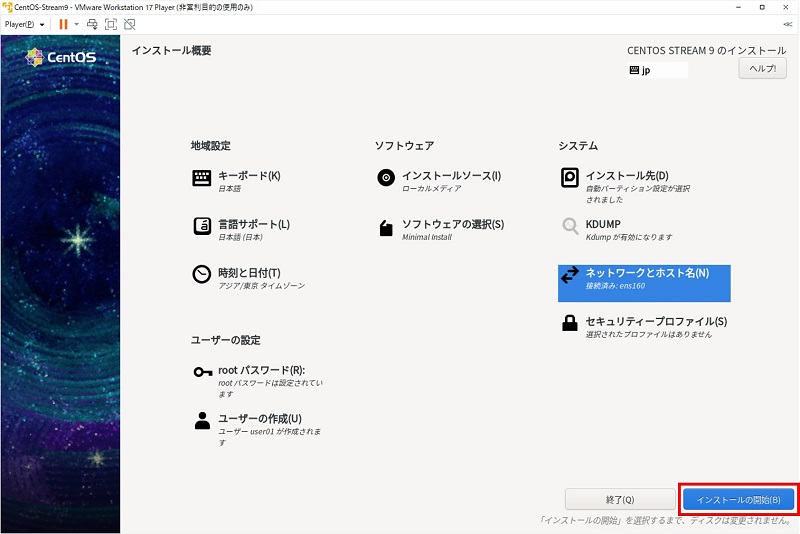
インストールが開始されます。完了までしばらく待ちます。
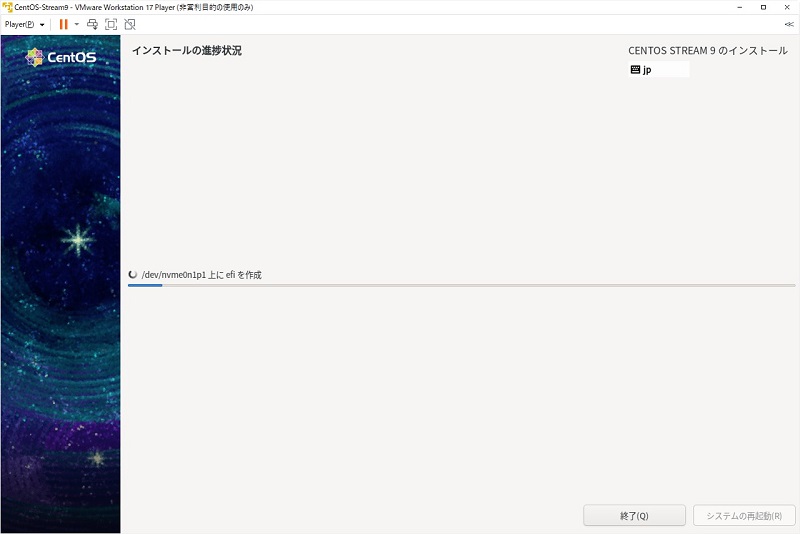
インストールにかかる時間は選択したソフトウェア構成によって変わります。Minimal Install の場合だと 5 分くらいです。
インストールが完了すると以下画面になります。「システムの再起動」をクリックして再起動させます。
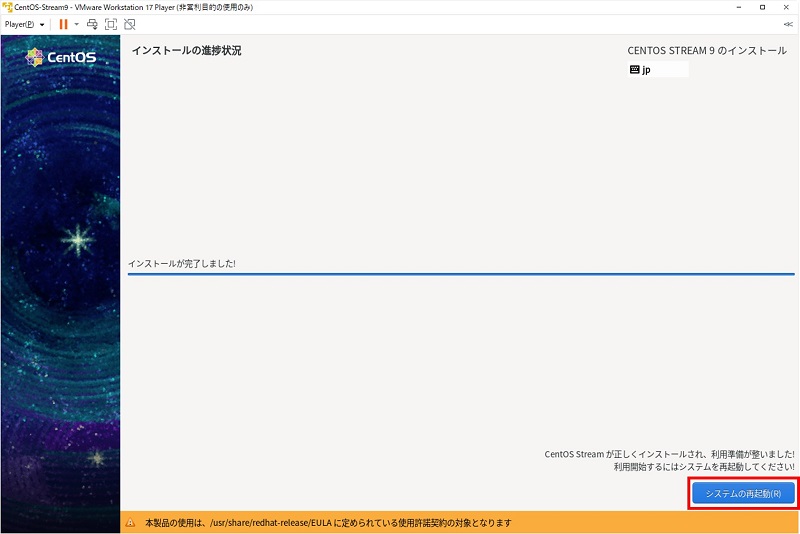
再起動後は以下のように CLI のログインプロンプトが表示されます。
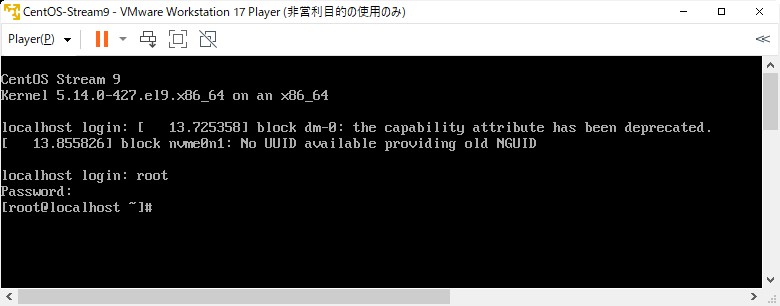
以上で CentOS Stream 9 のインストールは完了です。
ホストから仮想マシンへの SSH 接続
今回作成した仮想マシンではネットワークアダプタのタイプを NAT にしたため、ホストの Windows から疎通が可能です。
CentOS Stream 9 上で ip a コマンドを実行することで IP アドレスを確認できます。
[root@localhost ~]# ip a
1: lo: <LOOPBACK,UP,LOWER_UP> mtu 65536 qdisc noqueue state UNKNOWN group default qlen 1000
link/loopback 00:00:00:00:00:00 brd 00:00:00:00:00:00
inet 127.0.0.1/8 scope host lo
valid_lft forever preferred_lft forever
inet6 ::1/128 scope host
valid_lft forever preferred_lft forever
2: ens160: <BROADCAST,MULTICAST,UP,LOWER_UP> mtu 1500 qdisc mq state UP group default qlen 1000
link/ether 00:0c:29:38:18:ef brd ff:ff:ff:ff:ff:ff
altname enp3s0
inet 192.168.75.131/24 brd 192.168.75.255 scope global dynamic noprefixroute ens160
valid_lft 1234sec preferred_lft 1234sec
inet6 fe80::20c:29ff:fe38:18ef/64 scope link noprefixroute
valid_lft forever preferred_lft forever上の例の場合、ens160 が NAT のネットワークアダプタに該当し、その IP アドレスは 192.168.75.131/24 です。
ホストの Windows にて Tera Term を起動し、192.168.75.131 宛に SSH 接続します。
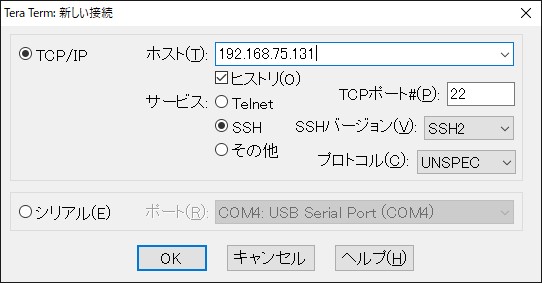
root または作成したユーザでログインします。
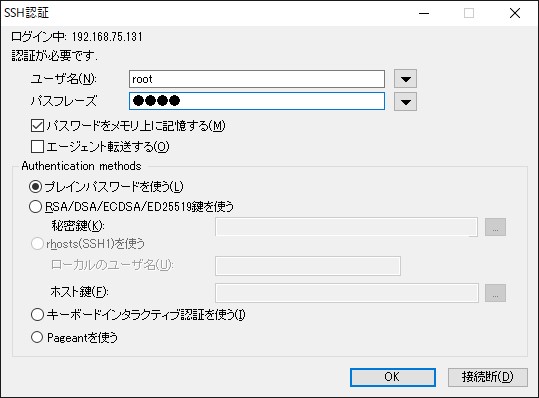
ログインに成功すると以下のように CLI が表示されます。
Last login: Wed Mar 13 23:17:37 2024 from 192.168.75.1
[root@localhost ~]#仮想マシンからインターネット接続できることを確認します。ping 8.8.8.8 を実行します。
[root@localhost ~]# ping 8.8.8.8
PING 8.8.8.8 (8.8.8.8) 56(84) bytes of data.
64 バイト応答 送信元 8.8.8.8: icmp_seq=1 ttl=128 時間=37.3ミリ秒
64 バイト応答 送信元 8.8.8.8: icmp_seq=2 ttl=128 時間=36.3ミリ秒
64 バイト応答 送信元 8.8.8.8: icmp_seq=3 ttl=128 時間=30.4ミリ秒
64 バイト応答 送信元 8.8.8.8: icmp_seq=4 ttl=128 時間=36.1ミリ秒
^C
--- 8.8.8.8 ping 統計 ---
送信パケット数 4, 受信パケット数 4, 0% packet loss, time 3007ms
rtt min/avg/max/mdev = 30.376/35.048/37.345/2.736 ms
[root@localhost ~]#応答が返ってくればインターネット接続できていると判断できます。


コメント