本記事はアフィリエイトリンクを含んでいます。
本記事について
本記事は、新人ネットワークエンジニアやネットワーク機器を初めて扱う人向けに、ネットワーク機器の CLI にアクセスする際に使用されるターミナルソフトである Tera Term の基礎知識について説明します。
本記事では以下のような内容について扱います。
- Tera Term とは
- Tera Term のインストール方法
- Tera Term のログ保存設定
- Tera Term を使用した接続方法
Tera Term とは
Tera Term とは Windows 向けのターミナルソフトであり、無償で配布されているため誰でも使用できます。
ネットワーク業界においては Tera Term がターミナルソフトのデファクトスタンダードになっており、ネットワーク機器の CLI に接続する際には必ずといって良いほど Tera Term を使用します。このため Tera Term の操作を覚えておけば CLI 接続については困ることはほとんどありません。
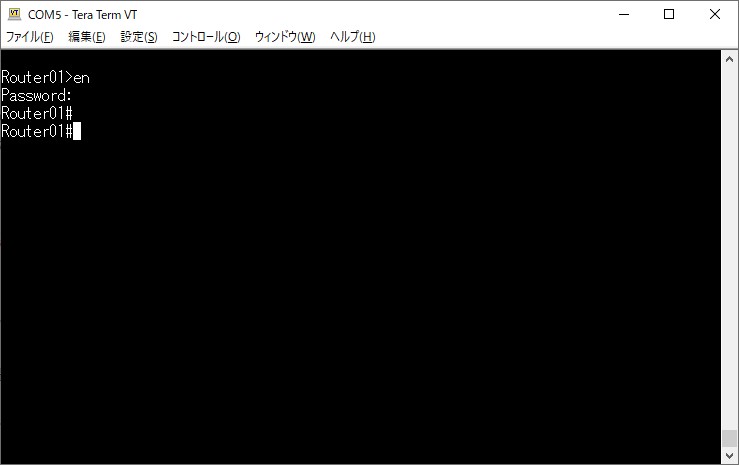
Tera Term のバージョン
現在多くの現場で使用されている Tera Term のバージョンはバージョン4ですが、2023年10月にバージョン5がリリースされ、現時点の最新バージョンは5です。このため新しく調達された PC には Tera Term バージョン5.x がインストールされている場合もあります。
ただ、バージョン5から内部文字コードが Shift_Jis から UTF-8 に変更されたことにより Tera Term 上のメッセージ(主にMACROウィンドウ)で文字化けが発生する場合があるため、現時点ではまだバージョン4を使用することをおすすめします。
現時点では Tera Term バージョン4の中の最新版を使用することがおすすめ。
インストール不要のポータブル版もある
通常 Tera Term は Windows PC にインストールして使用しますが、インストールせずに任意のフォルダにプログラムファイルを展開して使用できるポータブル版も存在します。
何らかの理由でインストールができない環境の場合や、インストールせずに使用したい場合はポータブル版を使用することもできます。
マクロを作成して使用することが可能
Tera Term ではマクロを読み込んで一連の処理を自動実行させることが可能です。実際のネットワーク業務の現場では、機器の状態確認コマンドのログを自動で取得するようなマクロが良く使われています。
Tera Term のインストール方法
インストーラのダウンロード
Tera Term のインストーラまたはポータブル版のファイルは Tera Term Project の GitHub のページからダウンロードできます。以下の URL にアクセスして下さい。
GitHub のリリースページが表示されます。ここでは Tera Term バージョン4の最新版をインストールすることとして、この画面を下にスクロールして最初に表示されるバージョン4のリリースを探します。本記事作成時点では 4.108 がバージョン4の最新版でした。該当リリース欄の「Assets」をクリックして展開します。すると以下のようなファイルが表示されます。
- teraterm-4.xxx.exe → Tera Term のインストーラです。インストールする場合はこちらをクリックしてダウンロードします
- teraterm-4.xxx.zip → Tera Term のポータブル版ファイルです。ポータブル版を使用したい場合はこちらをクリックしてダウンロードします
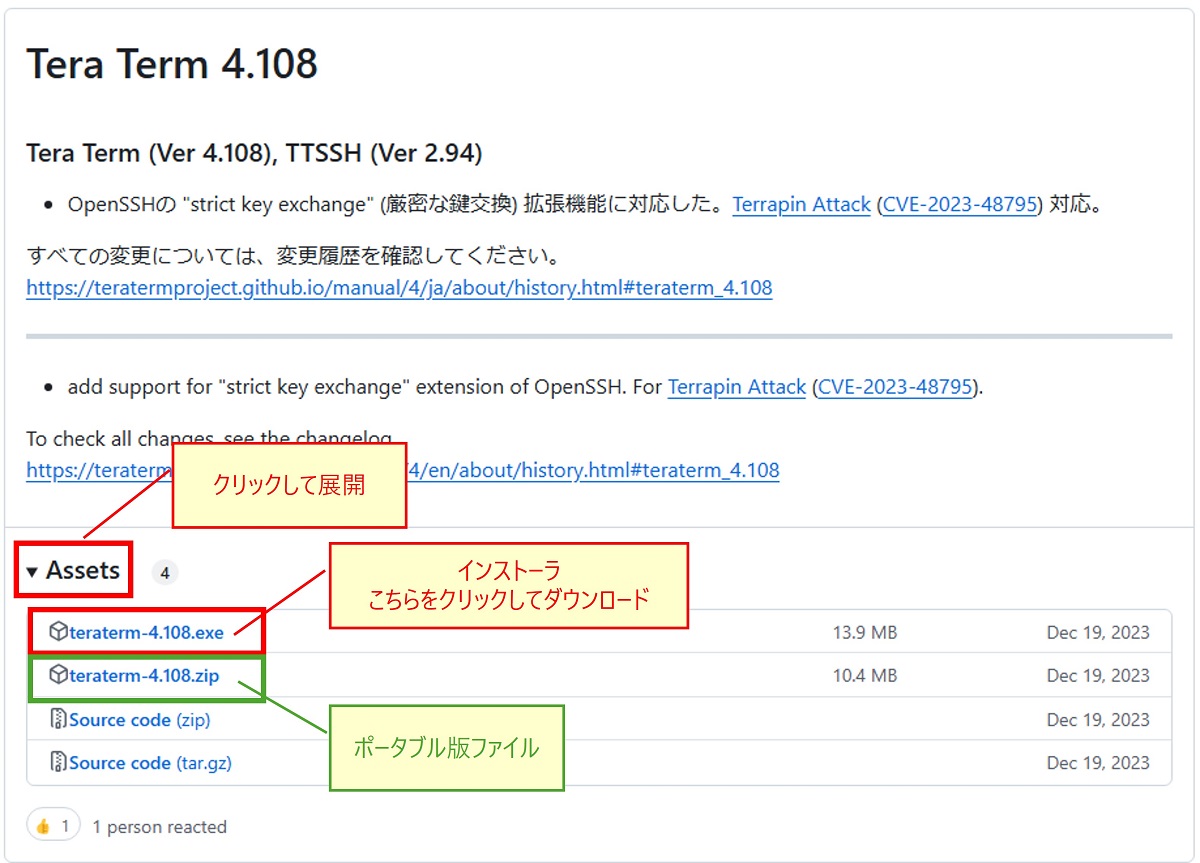
ここではインストールを行うため、teraterm-4.108.exe をクリックしてダウンロードします。
Tera Term インストール
インストーラをダウンロードできたら以下の手順でインストールします。
ダウンロードしたインストーラを実行します。

言語はデフォルトの「日本語」のままとして「OK」をクリックします。
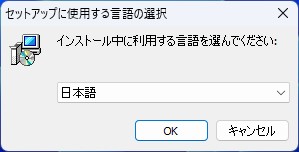
この画面では「同意する」を選択して「次へ」をクリックします。
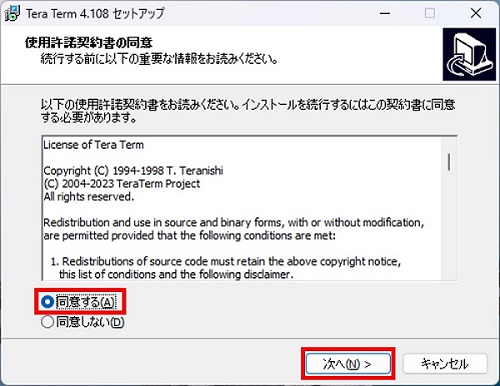
インストール先はデフォルトの「C:\Program Files (x86)\teraterm」で問題ありません。別の場所にインストールしたい場合のみ変更してください。「次へ」をクリックします。
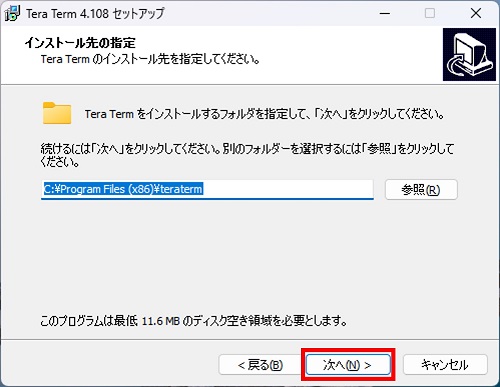
コンポーネントはデフォルトの「標準インストール」で問題ありません。「次へ」をクリックします。
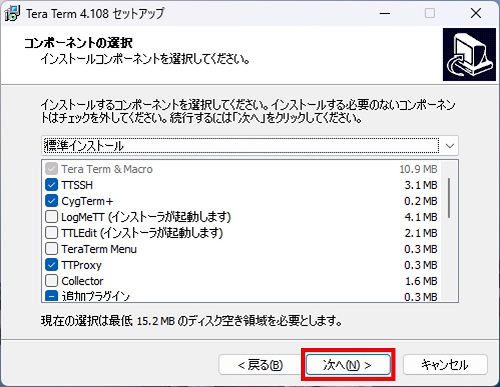
コンポーネントはデフォルトの「日本語」で問題ありません。「次へ」をクリックします。
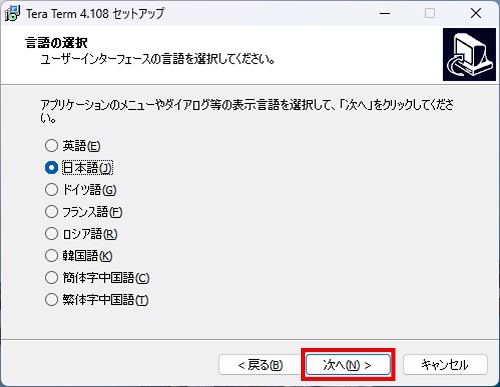
プログラムグループはデフォルトの「Tera Term」で問題ありません。「次へ」をクリックします。
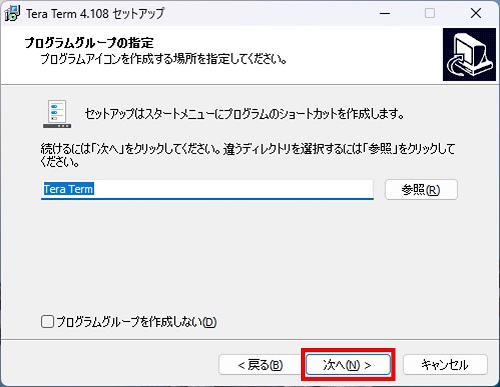
この画面では「.ttl ファイルを ttpmacro.exe に関連付ける」にチェックを入れることをおすすめします。「.ttl」はTera Term マクロの拡張子です。ttpmacro.exe はマクロを実行する際に使用する実行ファイルです。この関連付けをしておくことで、Tera Term マクロファイルをダブルクリックするのみでマクロを実行できるようになります。
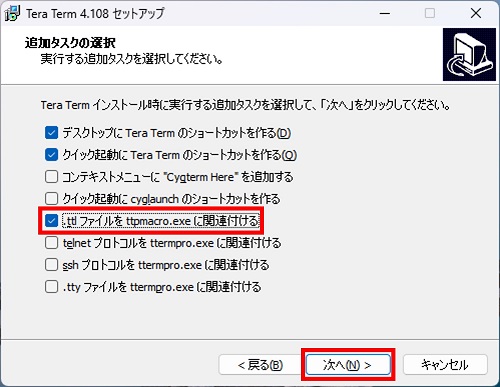
デスクトップとクイック起動のショートカットはデフォルトでチェックが入っています。不要な場合は OFF にしてください。各項目の選択ができたら「次へ」をクリックして先に進みます。
この画面ではここまでの設定内容サマリが表示されます。内容が問題なければ「インストール」をクリックしてインストールを開始します。
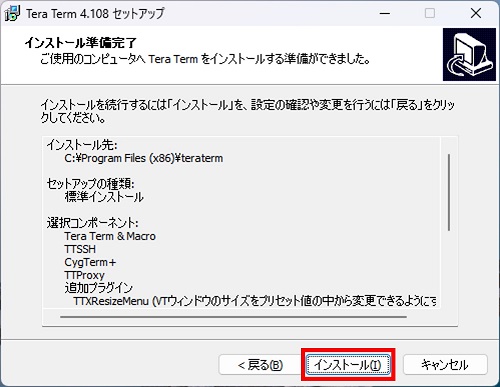
以下の画面が表示されたらインストール完了です。「完了」をクリックしてインストーラを閉じます。
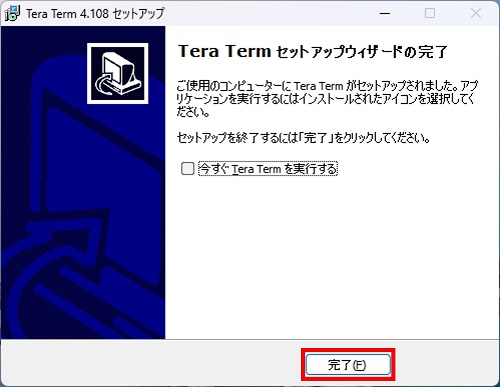
Tera Term のログ保存設定
インストール直後の状態でも Tera Term を使用できますが、デフォルトではログが保存されない設定になっています。一方でネットワーク業務において Tera Term 作業時のログ保存は必須のため、ログ保存設定について説明します。
Tera Term のログ保存方法には自動で保存を開始する方法と、手動でログ保存を開始する方法があります。
- 機器に接続時に自動でログ保存を開始する
- 機器接続後に手動でログ保存を開始する
おすすめの運用方法としては、ログ保存忘れ防止のために自動ログ保存を有効にしておき、必要に応じて接続後に手動でログ保存先ファイルを切り替えていくという方法です。
自動ログ保存設定
デスクトップに作成されたショートカットをダブルクリックして Tera Term を起動します。

以下のようにウィンドウと「新しい接続」画面が表示されるため、「新しい接続」画面右上の「×」をクリックして「新しい接続」画面を閉じます。
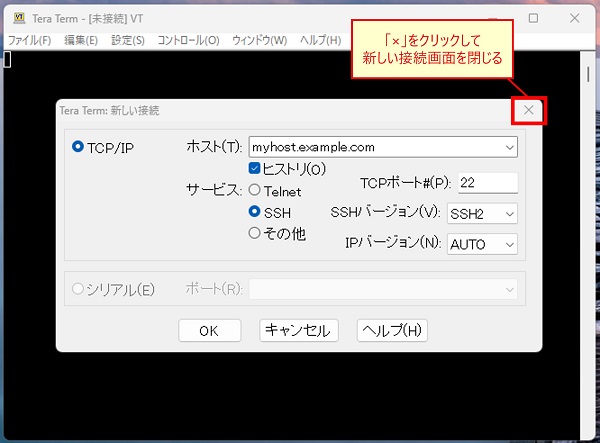
ウィンドウ上のメニューから「設定 > その他の設定」をクリックします。
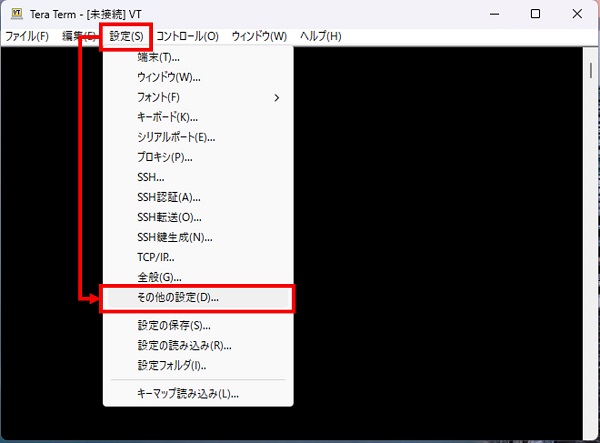
以下のような設定ウィンドウが表示されます。上部タブの内「ログ」タブをクリックして表示します。
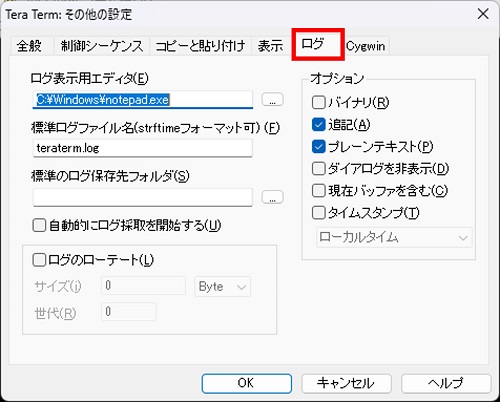
この画面で自動ログ保存の設定ができます。設定項目は以下です。
- 標準ログファイル名(strftimeフォーマット可)
- 自動で保存されるログファイルの名前を指定します
- おすすめの設定は「&h_%Y%m%d-%H%M%S.log」です。この場合、「接続先IPアドレス」と「接続時の時刻」を組み合わせたファイル名になります。
- 例:「10.1.1.1_20240331-153612.log」
- コンソール接続の場合は接続先IPアドレスの部分はCOMポート名になります
- 標準のログ保存先フォルダ
- 自動で保存されるログファイルの保存先フォルダを指定します
- 自動的にログ採取を開始する
- チェックをオンにすると機器に接続時に自動でログ保存を開始します
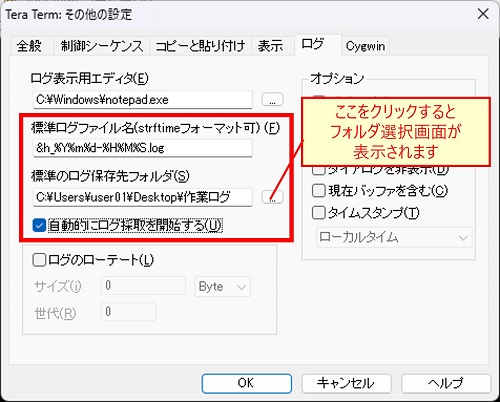
設定後は画面下の「OK」をクリックして設定を完了します。
Tera Term の設定は、設定変更しただけでは現在開いているウィンドウでのみ有効になり、Tera Term を起動し直すと設定は元に戻ってしまいます。
設定変更を永続的に有効にするためには設定の保存を行う必要があります。設定保存のためには Tera Term ウィンドウ上部のメニューから「設定 > 設定の保存」をクリックします。
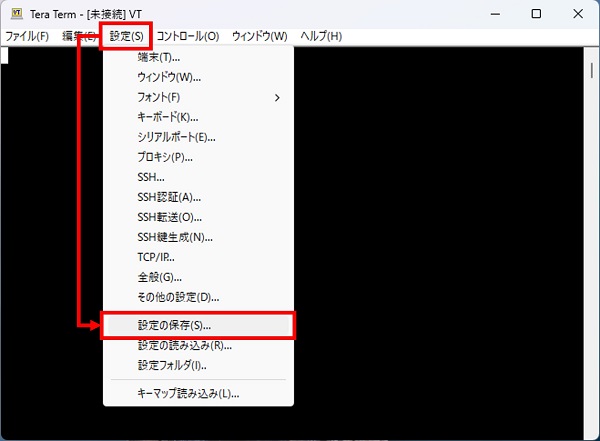
以下のファイル保存ダイアログが表示されます。デフォルトで Tera Term 設定ファイルが保存されているフォルダが表示されるため、そのまま「保存」をクリックします。
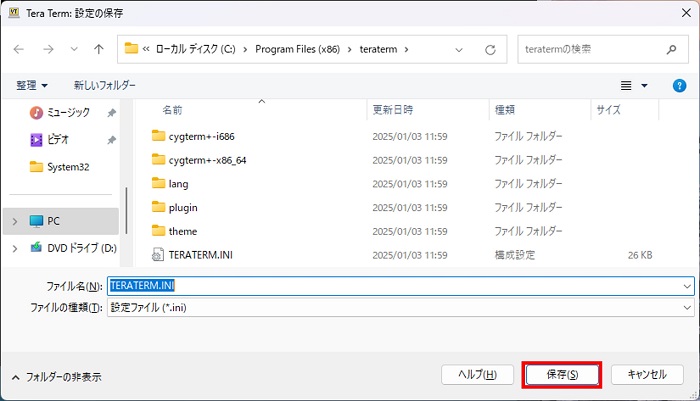
上書きの確認がされますが「はい」をクリックして上書きします。
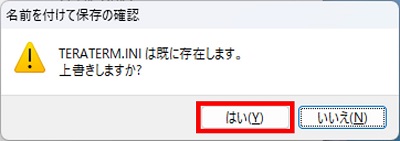
以上で設定変更は完了です。
手動でのログ保存設定
ログ保存の開始方法
ログ保存を開始するためには上のメニューから「ファイル > ログ」をクリックします。
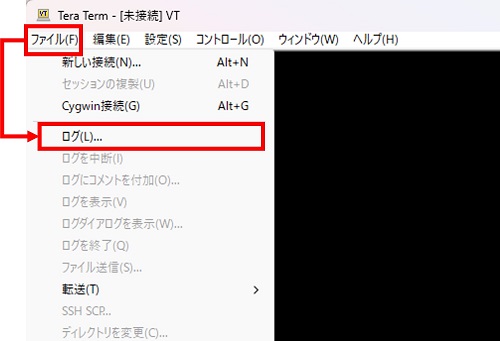
すると以下のようなファイル保存ダイアログが表示されるため、保存先フォルダ、ログファイル名を指定した上で「保存」をクリックします。これでログ保存が開始されます。
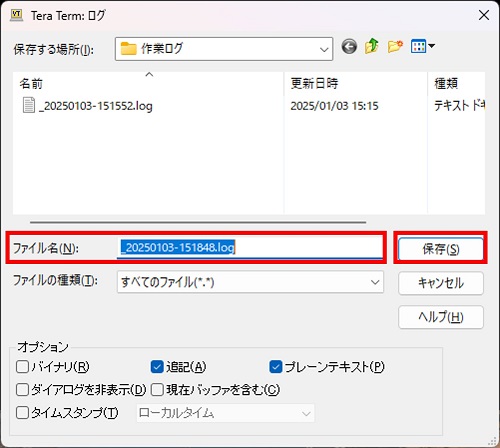
ログ保存の終了方法
ログ保存を終了するためには、上のメニューから「ファイル > ログダイアログを表示」をクリックし、表示されたログダイアログの「閉じる」をクリックします。これでログ保存が終了されます。
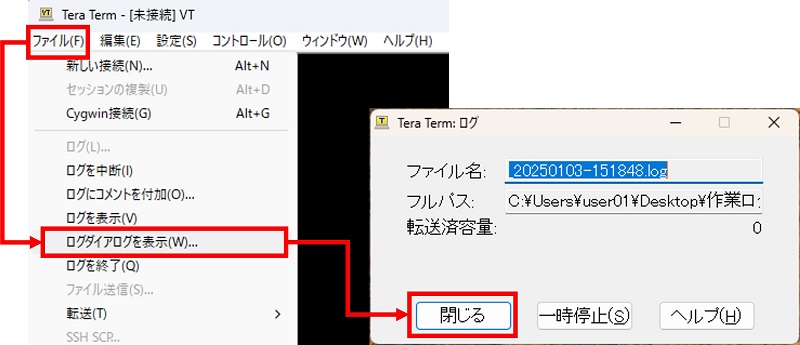
または「ファイル > ログを終了」をクリックすることでもログ保存を終了することができます。
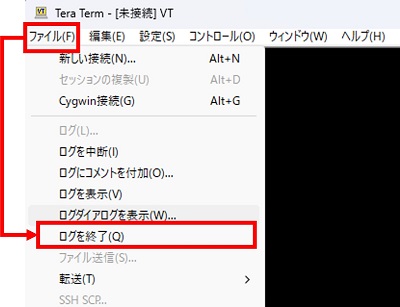
ただし、Tera Term のバージョンによっては「ログを終了」項目が存在しない場合があります。その場合はログダイアログからログ保存を終了してください。
Tera Term を使用した接続方法
Tera Term を使用した接続方法には以下の2種類があります。
- コンソール接続
- コンソールケーブルを使用して作業用PCを対象機器のコンソールポートに直接接続する方法
- 機器の初期設定を行う場合や、作業用PCをネットワークに接続できない場合などに利用される
- 通信速度は遅い
- リモート接続
- 作業用PCをネットワーク経由で対象機器に Telnet または SSH を使用して接続する
- 対象機器にて Telnet または SSH での接続を許可する設定がされていることが条件
- 作業用PCをネットワーク経由で対象機器に接続できる場合などに利用される
- 通信速度は速い
Tera Term でのそれぞれの方法での接続の仕方を説明します。
コンソール接続の方法
コンソールケーブルについて
コンソール接続をするためには対象機器のコンソールポートの形状に合わせたコンソールケーブルが必要になります。
コンソールポートの形状としては主に以下があります。
- RJ-45
- 最近の機種では RJ-45 のコンソールポートが搭載されているものがほとんどです
- RS-232C
- 一部の古い機種では RS-232C のコンソールポートが搭載されています
- USB ミニB
- Cisco の新しい 機種では RJ-45 のコンソールポートに加えて USB ミニB のコンソールポートが搭載されているものもあります(Firepower 等)
- 独自規格
- Aruba のアクセスポイントなど、一部メーカの一部機器では独自規格のコンソールポートが搭載されています
最近の機種ではほぼすべて RJ-45 のコンソールポートが搭載されているため、とりあえずは RJ-45 に接続できるコンソールポートを持っていれば問題はありません。
RJ-45 用のコンソールケーブルとしては、以下のような2つのパターンがあります。
- RJ-45 を USB-A に直接変換するパターン
- 多くはPCにドライバのインストールが不要
- こちらのタイプが手軽でおすすめ
- RJ-45 を RS-232C に変換するものと、RS-232C を USB-A に変換するものを併用するパターン
- 基本的にPCにドライバのインストールが必要
以下は①RJ-45 を USB-A に直接変換するコンソールケーブルの例です。
以下は②「RJ-45 を RS-232C に変換するものと、RS-232C を USB-A に変換するものを併用するパターン」で使用するケーブルの例です。
Tera Term でのコンソール接続方法
作業用PCと対象機器のコンソールポートをコンソールケーブルで接続します。
Tera Term を起動し、「新しい接続」画面にて以下の通り操作します。
- 「シリアル」の左の「○」をクリックして選択状態にします
- 「ポート」右に使用可能なCOMポートのリストが表示されるため、使用するコンソールケーブルに対応するCOMポートを選択します
- COMポートリストが表示されない場合、コンソールケーブルがPCで認識されていない可能性があります。この場合コンソールケーブルをPCに接続し直して Tera Term を再起動するか、必要ドライバのインストール確認をしてください
- 「OK」をクリックします
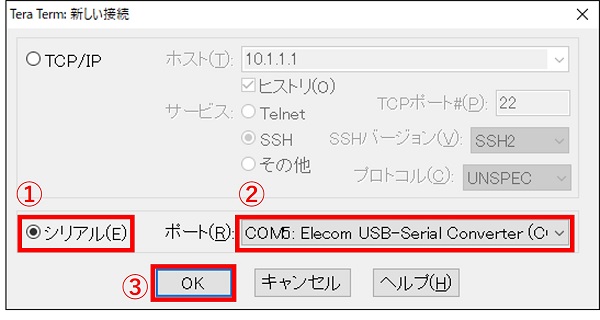
「OK」をクリック後コンソール画面が表示されます。Enter を押下して、機器のプロンプトが表示されることを確認します。
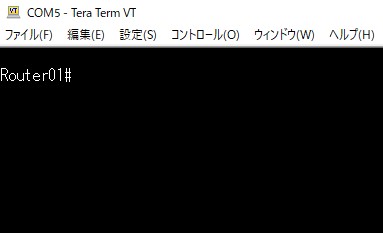
以上でコンソール接続は完了です。
コンソール接続時の送信遅延の設定について
コンソール接続では通信速度がとても遅いです。このため、コマンド文字列の送信時、一気に文字列を送信しようとすると文字の欠落が起きコマンドエラーになることがあります。
この文字の欠落を防止するための設定がシリアルポートの「送信遅延」の設定です。コンソール接続で作業を行う場合、この送信遅延の設定は必須といえます。この設定方法について説明します。
シリアルポートの送信遅延はコンソール接続をしていない状態では設定できないため、コンソール接続中に設定を行う必要があります。
対象機器にコンソール接続します。
ウィンドウ上部のメニューから「設定 > シリアルポート」をクリックします。
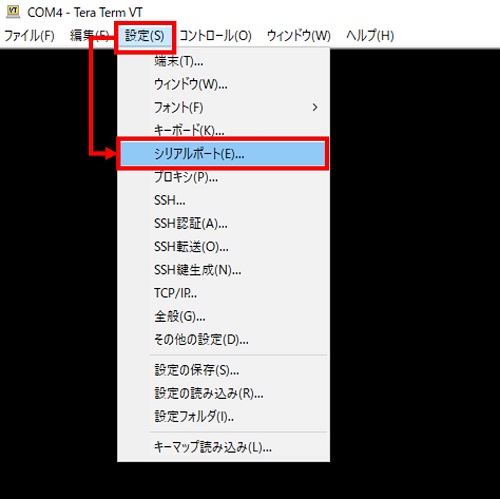
シリアルポート設定画面一番下で「送信遅延」の設定を行います。
- ミリ秒/字 → 1文字送信するごとの送信遅延時間
- ミリ秒/行 → 1行送信するごとの送信遅延時間
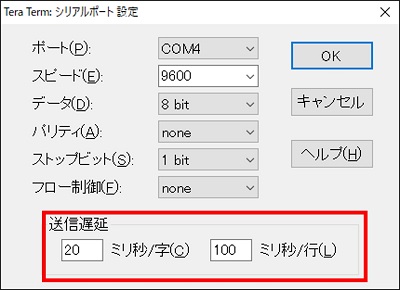
おすすめの設定値としては上記画像の通り20ミリ秒/字、100ミリ秒/行です。この設定で問題が起きたことはありませんが、必要に応じて設定値は調整してください。
送信遅延の設定をした状態で Tera Term 設定ファイルの保存を行うと、次回以降のコンソール接続時にはデフォルトで送信遅延が設定された状態になります。送信遅延の設定は忘れがちのため、設定の保存をしておくことをおすすめします。
リモート接続の方法(Telnet、SSH)
作業用PCをネットワークに接続し、接続先機器に疎通が取れる状態にします。
Tera Term を起動し、「新しい接続」画面にて以下の通り操作します。
- 「TCP/IP」の左の「○」をクリックして選択状態にします
- 「ホスト」右の欄に接続先機器のIPアドレスを入力します
- 「サービス」にて使用プロトコルに合わせて Telnet か SSH を選択します
- 「TCPポート」では Telnet の場合は 23、SSH の場合は 22 を入力します
- サービス選択時に自動で入力されます
- 接続先機器で使用ポートを変更している場合はそれに合わせてください
- サービスで SSH を選択した場合は、使用する SSH バージョンを選択します
- 使用する SSH バージョンは接続先機器の設定に合わせる必要がありますが、最近の機器では通常 SSH バージョン2 を使用しておけば問題ない場合が多いかと思います
- 「OK」をクリックします
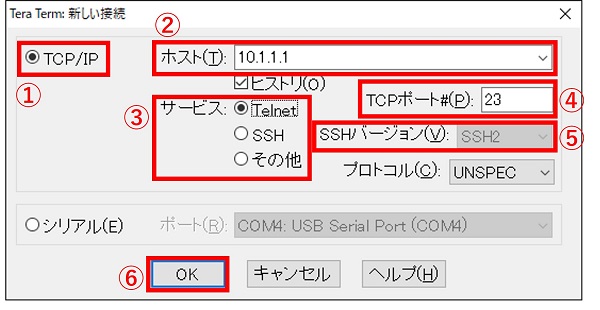
Telnet を使用する場合は、「OK」をクリック後コンソール画面が表示され、認証情報の入力が求められます。認証情報を入力し、認証に成功するとプロンプトが表示されます。
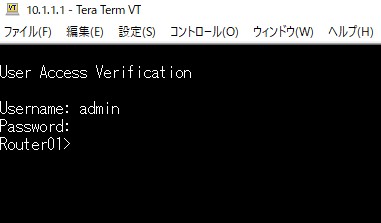
SSH を使用する場合は、「OK」をクリック後以下のようなセキュリティ警告画面が表示されます。この画面は対象機器が known hosts リストに入っていない場合に表示されます。「このホストをknown hostsリストに追加する」にチェックを入れ、「続行」をクリックすると、次回以降のログイン時にはこの画面は表示されなくなります。
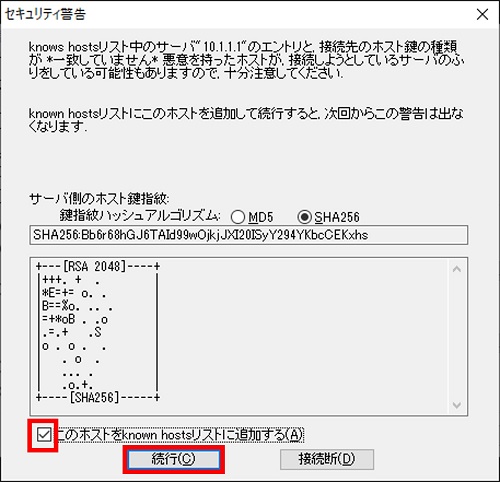
その後、以下の認証画面が表示されるため、認証情報を入力します。
- 認証方式を選択します。通常はデフォルトの「プレインパスワードを使う」で問題ありませんが、接続先機器が別の方式に対応している場合は合わせて選択します
- 認証用の「ユーザ名」と「パスフレーズ」(パスワード)を入力します
- 「OK」をクリックします
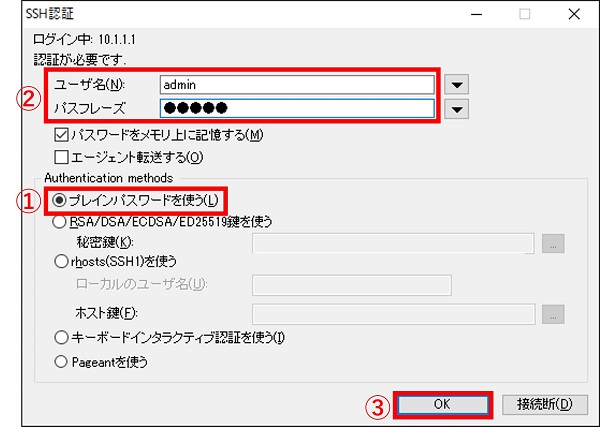
認証に成功すると以下のようにコンソール画面が表示されプロンプトが表示されます。
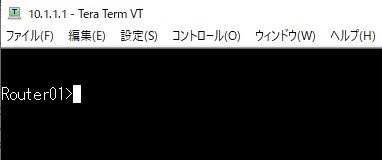
以上でリモート接続は完了です。
その他小ネタ
「新しい接続」画面の表示について
Tera Term のデフォルト設定では、Tera Term 起動時に「新しい接続」画面が表示されます。
ただし、コンソール接続している状態で設定の保存を行うと、コンソール接続状態が設定として保存されるため、Tera Term 起動時に自動でコンソール接続されるようになり、Tera Term 起動時に「新しい接続」画面が表示されなくなります。
この場合に「新しい接続」画面を表示するためには、上のメニューから「ファイル > 新しい接続」をクリックするか、キーボードで「Alt + N」を押下します。
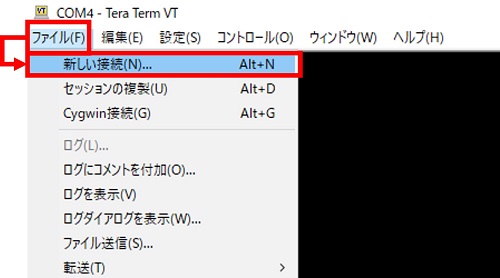
また、Telnet または SSH 接続中に設定の保存を行うことで、次回以降 Tera Term 起動時に「新しい接続」画面を表示する設定にすることができます。
右クリックでの貼り付けについて
Tera Term では画面上で右クリックをすることでクリップボードにコピーしている文字列を貼り付けてコマンドとして送信することができます。
複数行に渡る内容を貼り付ける場合、以下のように貼り付ける内容を確認する画面が表示されます。
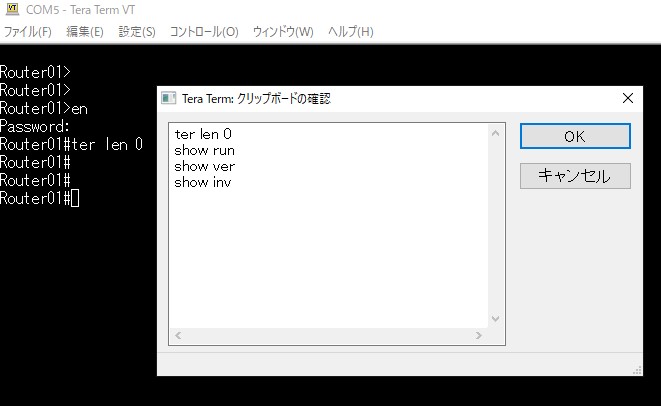
ただ、「右クリック+Enter」のみでコマンド送信できてしまうという点から誤操作のリスクもあり、右クリックでの貼り付けをできない様 Tera Term の設定を行っている案件もあります。
右クリックでの貼り付け無効化の設定は「設定 > その他設定 > コピーと貼り付けタブ」の「右クリックでの貼り付けを無効にする」で行うことができます。
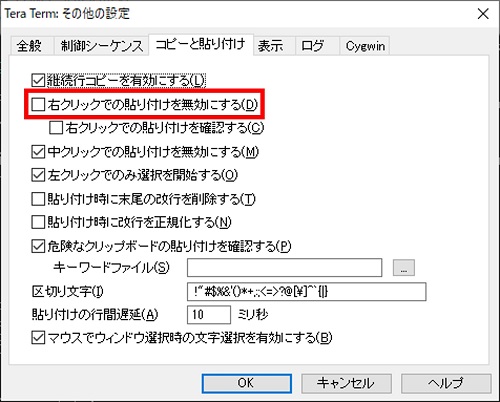
Tera Term におけるキーボードショートカットでの貼り付けは「Alt + V」です。「Ctrl + V」ではない点を覚えておいてください。
まとめ
- Tera Term はネットワーク業界ではデファクトスタンダードとなっているターミナルソフト
- 現時点では Tera Term バージョン4を使用することがおすすめ
- Tera Term のインストーラは Tera Term Project の GitHub ページからダウンロード可能
- Tera Term 使用前に自動ログ保存設定をしておこう
- Tera Term ではコンソール接続とリモート接続の2種類の接続方法がある
- コンソール接続時は「送信遅延」の設定を必ず実施しよう
Amazon アフィリエイトリンク
以下は Amazon アフィリエイトリンクです。インフラエンジニアにそこそこおすすめなアイテムです。
note メンバーシップへの参加もお待ちしています!

【アフィリエイト】おすすめ WordPress テーマ【SWELL】
当サイトでは WordPress テーマとして SWELL を使用しています。以前は無料・高機能テーマとして知られる Cocoon を使用していて Cocoon も使いやすかったのですが、SWELL を使い始めてからは SWELL のほうが圧倒的に使いやすいなと思いました。そして何より読み込み速度が速い。SWELL を使い始めてから、過去の Cocoon のブログを見直したときに「あれ、こんなに表示遅かったっけ?」という感覚になりました。
また SWELL はデフォルトでもオシャレなデザインですが柔軟にカスタマイズすることもでき個性のあるサイトを作成できます。さらにブログパーツや広告タグといった再利用可能なブログの「部品」も作成することができ、ブログ作成効率も高いです。
技術ブログやアフィリエイト等での収益化を見据えたブログの作成に SWELL は最適です。初見では価格が高いなと思うと思いますが、私としては SWELL を採用して良かったしそれ以上の価値があると感じています。
ブログの新設やテーマ変更を考えている人は一度 SWELL を検討してみてください。
以下の画像リンクから詳細な情報を確認できます。
レンタルサーバーを探している人には安定性に定評のあるエックスサーバーをお勧めします。
当サイトもエックスサーバーを使用しています。WordPress のインストールも簡単にできます。










コメント